Reason is one heckuva great program. Reason is the reason I’ve created all these tutorials. Perhaps one of the most overlooked aspects to the program is the creation and usage of Templates. These amazing time savers can reduce your time to creating tracks immensely, and if you don’t use them now, hopefully you’ll realize their value after you read this article, and use them as an integral part of your process. So let’s get busy!
You can download the project files here: 3-templates. They contain 3 Templates that I have used in the past. The first template Album Session – Dark is exactly that. It’s a template I used when I was coming up with the songs for my “Dark” album. It contains all the starting things you would need (Drums, Bass, and two audio tracks). I used Redrum channel 1, 2, and 3 to mix together 3 bass drums. Channel 4 & 5 were for the Snare sound, and channel 8 & 9 for the Hi Hat. The Bass Drum is processed through a Pulverizer and is also used to sidechain the Bass. I put a simple drum track in the Redrum Pattern Sequencer and Bass track in the Main Sequencer so you can see the setup. The audio tracks were used to include samples that I stretched out to be a super long length and in effect created the Pad sound. I also sometimes threw in an Alligator to apply to the Bass or the Pad sound on the audio track. There’s also some basic mastering in the Master Insert device, and two Reverb Send FX. It’s pretty basic, but gives you an idea of how to set up a template for use as the main song starter for an entire project. There’s a million different directions you could go with this idea. Normally, after loading this template, I would change out the drum and bass sounds, and create a new pattern (or several) in the Redrum. I would also play a different MIDI pattern on the Main Sequencer for the Bass, and change the Bass instrument. Essentially, it’s just an empty shell. It’s up to you to fill it with your own MIDI, Patterns, and instruments.
The second template is the ReDrum Submix which I used to use prior to Record and Reason 6. It submixes a Redrum into its own 14:2 Mixer, and then routes that mixer to the Main Mixer for the song. Again, a simple pattern was added into the ReDrum to give you an example. This also uses two BV512 Vocoders as Spectrum Analyzers to monitor your sound. The third template, Sound Design is one that I still use when I want to create some new patches and sounds in Reason using the stock 3 synth devices. There’s one of each of these devices, and all the parameters are set to zero. In addition, there’s a Matrix sequencer attached to each one. This way, you can start from the ground up on any device you wish (you just need to give the correct device focus – on startup, the Subtractor has focus). Since all parameters are set to zero, you have to build the whole patch from scratch. The Matrix devices are in there so that you can use a simple pattern to play the device, instead of playing via your key controller. This can make it easier when you want to focus on changing parameters and let the Matrix handle the device playback. Note that you should also test out your patches using the key controller, as this can help you with things like key range, velocity settings, etc. Either way, you can use the Matrixes or not.
What is a Template?
A Template, put simply, is a Reason song file (.reason). It cannot be any other file type. It is used as a starting point for document development (usually a song; however, it can also be used as a Mastering Template, Sound Design template, Loop Template, or any other purpose that you have for Reason files). It can contain anything that can be saved in a Reason file, which pretty much means anything and everything in the Reason universe.
The concept of Templates is nothing new. You find them in Microsoft Word, Excel, and Adobe products, such as InDesign as well. If you think about what happens when you first use any of your programs, you usually start off with a New, empty document. Then you perform a few common tasks. For example, you open up a new Word document to a blank page, then you may change your styles to reflect what you want to write, show hidden text to show you paragraph markers, maybe add a specific layout, create a two-column setup, write a basic introduction, and add a Table of Contents. After a while, you realize that you keep performing these same tasks at the start of every new document. Well, what if instead when you open that new document, all of these tasks were already performed, allowing you to “skip over them” and get straight to writing the content of the document. This would save you a lot of time right?
Enter the concept of the “Template.” The Template takes all of the common tasks that you perform at the start of a new document, and puts everything in place for you so you can get right to work. In the Reason world, this might be including a set of Send effects, or your own personal mastering template before the audio output goes to your audio card. If you use the same drums or bass or other instruments, you can include them and they, in turn, can have their own inserts. If you find you are always including 3 audio tracks in every song, you can add the tracks and have them ready to go the next time you start off your document. Channel strip settings, MIDI data on the sequencer, automation, Blocks, CV and Audio routings. All of these things can be saved into a Template.
Then, the next time you want to start a song, you can open up your Template and get to work unfettered by all the repetitious and dull start-up nonsense. It’s the equivalent to starting off a road race half-way to the finish line. While everyone around you starts way back at the starting gun. Then, once you’ve added your new (unique) work into the mix, and save your document, you’re NOT saving over top of the Template. You’re saving your work to a new file. It’s like using “Save As” in reverse. Instead you’re using “Start As” to start off a new document as a Template. And this is an important point. Your template remains the same and is stored into its own special folder. When you open it to start a new document (from File > New from Template), you are opening a “copy” of that Template document. When you then go to File > Save or File > Save As, you saving this “copy” of the file, not the Template itself. The only time you can overwrite a Template is if you actually go into the Template folder and save over your Template, or delete the Template from the Templates folder directly.
Navigating Templates
Let’s start with a simple premise: A lot of users don’t know where the templates file is stored. Furthermore, most people confuse a “Template” with a “Default Song.” These are not the same thing. The Default Song can be accessed from the Edit > Preferences folder (on the General tab), as shown below:
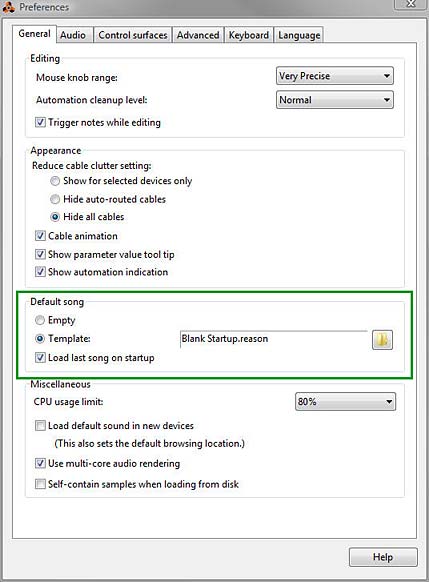
The Default Song parameters set up what you want to happen when you open Reason. If you want to always open Reason with a Template song, you can do so by selecting the “Template” option. However, this is very different from the Templates you can access once Reason is open. In this case, a Template is accessed from the File > New from Template menu, as shown below:
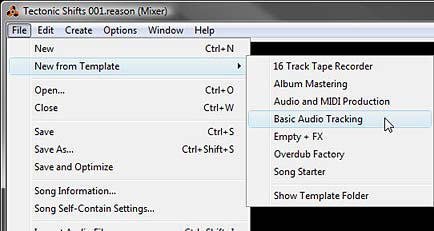
You’ll notice a few things. First, you already have a few default templates stored here, which are nice to look at and explore. You might also find a Template or two that fit your own working process. Second, you’ll see that there is a “Show Template Folder” option at the bottom of the list. This is handy to point you to where your Template Folder is on your machine (I’ll get to this in a minute, as it’s different for different operating systems), and also a handy way to open the Template folder and delete Templates quickly (again, more on this below). Third, and most importantly, after a while the inevitable question will pop into your head: “How do I add my own Templates”?
So let’s deal with the question: “Where are your Templates stored”? All templates are stored in the following folder. Note that your location varies depending on your operating system:
- PC (Win Vista)*: C:\Users\[User Name]\Application Data\Propellerhead Software\Reason\Template Songs
- PC (Win7)*: C:\Users\[User Name]\AppData\Roaming\Propellerhead Software\Reason\Template Songs
- MAC (OSX): \user\Library\Application Support\Propellerhead Software\Reason\Template Songs
* Note that in Windows, this folder may be hidden. You will have to unhide your system folders in order to see it. In Windows 7, open your “Control Panel > Folder Options > View Tab,” and select the “Show hidden files, folders, and drives” radio button.
* Note also that if you have moved the “Users” folder or mucked about with the system folders in Windows, you can open an Explorer window and type “%appdata%” into the path entry (search field) at the top. This will open up the “Roaming” folder. From there, you can navigate to “Propellerhead Software/Reason/Template Songs.
So once you have your template set up the way you want, you’ll need to first save your song into the above folder. Then you can open it from File > New from Template > [Your Template File].
Note to Props: It would be nice to have a direct command under the File menu that allows you to “Save As Template” which opens the “Save As” dialog directly navigated to the “Template Songs” folder. This way you could easily save any document you’re working on into the Template Songs folder. Just a thought.
Building a Template: The Checklist
Everyone will have their own purpose for creating and using a Template. As you create your template, it’s a good idea to look at the checklist below and cross out those areas that don’t pertain to you, and check off those that do. Doing this while you create a Template will ensure you don’t forget something in the process. As you create more Templates, you’ll need to rely on this list less and less. I might have missed a few things, and if so, let me know and I’ll update the list below. Print it out and make a few copies the next time you create your Template.
- Purpose of Template? (Song Structure, Mastering, Startup document)
- Edit > Remote Override settings
- Master effect inserts (Rack)
- Send effects (Rack)
- Audio channel devices (Rack)
- Audio track (Sequencer)
- Audio track clips (Sequencer)
- Audio track clip labels (Sequencer)
- Audio track clip colors (Sequencer)
- Audio data in the clips (Sequencer)
- Mix channels (Rack)
- Instrument devices (Rack)
- Instrument track (Sequencer)
- Instrument track clips (Sequencer)
- Instrument track clip labels (Sequencer)
- Instrument track clip colors (Sequencer)
- MIDI data in the clips (Sequencer)
- Instrument device inserts (Rack)
- Pattern devices (Rack)
- Pattern data in the devices (Rack)
- Pattern track (sequencer)
- Pattern lanes (Sequencer)
- Pattern lane clips (Sequencer)
- Pattern lane clip labels (Sequencer)
- Pattern lane clip colors (Sequencer)
- Blocks (Sequencer – Block mode)
- Blocks (Sequencer – Song mode)
- Block labels (Sequencer – Song mode)
- Block colors (Sequencer – Song mode)
- Audio routings (Rack)
- CV routings (Rack)
- Mixer Channel Strip settings for each device (Mixer)
- Master Channel Strip settings (Mixer)
- Master Bus Compressor settings (Mixer)
- Device labels (Rack)
- Screen Layout (Rack/Mixer/Sequencer combined or split, F4 Keyboard on/off, etc)
Now for the naming of your Template file. Create a naming structure that you will understand. It may not seem important right now, and yes you can always change file names later. But if you start off organized, you’ll benefit as your Template list grows in size. Since you can’t currently create folders for hierarchy, the Template name becomes even more important. So keep the first word in the file name reserved for hierarchical purposes. Here’s what I recommend as an idea:
- Mastering – Dubstep – Brickwall
- Mastering – Dubstep – MidSide
- Mastering – Electronic – Kompact
- Mastering – Rock – Subtle
- Mastering – Rock – Wide
- Startup – Empty – 3 Windows
- Startup – Empty – 1 Window
- Startup – Sound Design – Combi
- Startup – Sound Design – Synths
- Structural – Electronic
- Structural – House – ICVCVO
- Structural – House – ICVBCVBO
- Structural – Rock – CCVCVO
This type of hierarchy is merely a small example. It provides for the three main reasons for using templates at the top level: Mastering, Song Startups, and Song Structures. The second level provides for the type of genre you’re working on. And the third level provides the type of Mastering or the type of Song Structure (I=Intro, C=Chorus, V=Verse, B=Break or Interlude, O=Outro). Song Starters are a little different. I usually use the second level to provide the focus, and the third level to narrow that focus. This will make navigating your template folder easy and save you time when looking through a very large list. You could even add numbers if you have two different templates for the same type of Mastering or Song Structure Template. If you do this, the numbering should probably go at the end as a fourth level. And with everything, this is only a suggestion for keeping things neat and tidy.
I also didn’t include a category for “Album Mastering” but of course you can add this as well. There are two or 3 default templates that show how Templates can be used in this manner. In this case, you add the amount of audio tracks (Audio Channel devices) into your Template document. Each track represents a song in your album project. You then add the appropriate sends/mastering devices that will be used for all the tracks. Then anytime you have a project, you open up that document and start adding your tracks into the existing channels. In this way Reason becomes your track recorder/master.
Templates for Power Users
Once you get comfortable with Templates, you’ll realize you can create as many of them as you like. Perhaps you’ll create a new Template for each album or EP project. Or, you might want to create a few different templates for different genres or recording situations. The point is, you’ll start developing your own Template folder. There’s a few key things that I would recommend if you’re going to become a Power Template User:
- Unless you use any of the default Templates regularly, create a “Default” folder in your “Template Songs” folder and move them all into this folder. Note: Any folders created under the “Template Songs” folder won’t show up in the “File > New from Template” subfolder in Reason. Then enter any Reason song files you want to use as Templates into the main “Template Songs” folder. These songs will show up in the File > New from Template submenu, and it’s dynamic, meaning that you don’t have to first shut down and then restart Reason in order to see them in the submenu. They are just magically there once you place them.
Note to Props: It would be nice if the folder hierarchy does show up under the File > Template Songs folder, in the event that power users want to categorize their Templates. Just a thought.
- Remote Overrides (under Options > Remote Override Edit Mode) can also be saved with your Template. This means that you can use Templates as a “Remote Template” for any controllers you have connected to your computer. A nice handy way to instantly call up a Controller setup (especially for live recording).
- I have it on pretty good authority that some artists use Templates to create their own “song structure” templates, complete with instruments, sends, inserts, mastering, MIDI, etc. Then they use these templates to switch out instruments. This becomes their entire process, creating several songs that have the same basic structure but sound different. While this is perfectly valid and I wouldn’t argue against doing this (I think it’s quite ingenious actually), I would add a word of caution. Templates are powerful things. But don’t let them stop you from starting off your songs with a completely empty slate as well. It’s the only way to grow and enhance your skills. So if you DO end up going in this direction, don’t neglect the artistic or creative side of starting projects off without a Template, at least every now and then.
- As with anything you do on your computer, make a backup of your entire “Template Songs” folder somewhere outside this folder and outside the evil clutches of the Reason install (and preferably on a completely separate external drive or backup drive). I’m joking of course, as I don’t know if any files in this folder get overwritten. It’s quite possible that on your next install, the default Template songs will merely be added back into the folder in a gleefully chummy way next to your other personal Template files. But if not, or if something crashes, you can just copy this backup folder and paste it over the post-installation “Template Songs” folder. And hey, it’s backup. You should do this regularly!
So that’s Templates in a nutshell. I really didn’t think this article would end up being so long. But it seems there were a lot of things to discuss. Hopefully this helps you understand them, navigate through them, create them, and use them. So go forth and create some cool templates and please share them with me if you have some great ideas. I’d love to take a look at your inner workings. If we all shared a few templates, we’d all raise our game and learn a few things along the way. So let’s see what you’ve got! All my best and happy music making.
