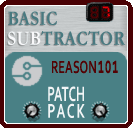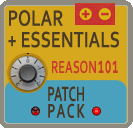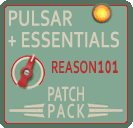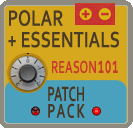 It’s another “Freebie Friday” here at Reason101 and this time I thought I would bring you more new instruments and effects for those with Polar and Reason Essentials. Last week’s Pulsar+Essentials Patch Pack seemed to be a hit, and generated some new ideas and thoughts from all you good folks. So let’s see if we can repeat that this week as well. And what better way to start the weekend than with a few new sound ideas. So download and enjoy.
It’s another “Freebie Friday” here at Reason101 and this time I thought I would bring you more new instruments and effects for those with Polar and Reason Essentials. Last week’s Pulsar+Essentials Patch Pack seemed to be a hit, and generated some new ideas and thoughts from all you good folks. So let’s see if we can repeat that this week as well. And what better way to start the weekend than with a few new sound ideas. So download and enjoy.
The Polar+Essentials-Patch-Pack contains 11 Instruments and 9 Effects. Since Polar can save and load patches, some of the effects patches can be loaded directly into Polar. Some of the more complex effect patches and all instrument patches are Combinators. You will need to download the Polar Rack Extension in order to use any of these patches. While they were built for Reason Essentials 1.5 users in mind, there’s nothing stopping those who have the full version of Reason 6.5 from taking advantage of them. Try them out and if you like them, please consider donating: [paypal-donation]
There are two sections:
- Instruments — Use Polar in some way to enhance or add to the core Reason Essentials instrument’s sound (for example, the Subtractor, ID8, and other Essentials instruments).
- Effects — Use Polar on its own or with other effect devices in order to process your instrument in some way.
Here is a brief description of each patch you’ll find inside this pack:
Instruments
This patch uses a Matrix to create an arpeggiated synth. The cool idea in this one has to do with using a Matrix Curve to play the Pitch shifting on Polar. To access this sound, you must first press the “Run Pattern Devices” button on the front of the Combinator. Then use Button 1 to turn on the Matrix sequencing, and Rotary 1 to adjust the Matrix pattern’s Rate. The main rate of the sequence can be controlled via Rotary 4. Rotary 2 detunes the Pitch shifters on Polar, creating a wider sound. And Rotary 3 controls the Phase offset in the Subtractor instrument.
Button 1 changes the LFO2 on the Subtractor from adjusting the Phase (Button off) to adjusting the Amp (Button on). Button 3 adds a heavy dose of Portamento, and Button 4 allows you to switch between playing the patch as a Mono lead (Button off) or adding Polyphony (Button on).
-
Arpe Dulce [RUN + Play MIDI].cmb
This patch is another Arpeggiated sequence in which you can Run the Arpeggio by pressing the “Run Pattern Devices” button on the Combinator front panel. Once you do this, you can play the MIDI keyboard to hear the sequence. Note that you don’t HAVE TO run the pattern devices, but it might be a little dull and lifeless without it. You could also mess around with the Matrix sequencer to create your own arpeggiator if you like.
The cool thing about this patch (and the take-away I think), is the way in which the Matrix is used to “Gate” the Polar device. Notice on the front of Polar, the “Env to Amp” button is lit up. Essentially, the Matrix Gate/Note CV is used to trigger the Polar’s envelope section. Then this envelope section is sent to the Polar Amp section. The envelope parameters you set in Polar affect the Amplitude, as you would adjust the Amp Envelope in any of Reason’s synth devices. This is what causes the gated sound. I’ve also mapped Rotary 2 (Staccato) to the Envelope’s Release parameter. This has the effect of creating a very short Staccato sound as you turn the Rotary left. The sound gets longer as you turn the Rotary right.
-
Dreamy Island Progression [RUN].cmb
-
I-vi-ii-V (Blue Moon) Progression [RUN].cmb
-
Polar Synth Chord Progression [RUN].cmb
-
Wurly Triplet Progression [RUN].cmb
-
Wurly Trip MK II [RUN].cmb
These patches use 3 Matrixes and 2 Polar devices to control Harmonies by shifting the three notes found in chord triads. Each Matrix controls a single Pitch Shifter. There is a root, third, and fifth pitch shifter and when summed together, they provide the chords. Then a fourth Matrix is used to control the Note/Gate of the instrument. This provides the Rhythm mostly. All these instruments are in the Key of “C,” though some patterns venture outside this a little, creating some interesting sequences. To play the patch, you have to press the “Run Pattern Devices” button on the front Combinator panel. As long as button 1 is lit up on the Combi, the Note/Gate Matrix is turned on, and the pattern will run automatically to generate the sounds. Button 2 controls whether or not the Harmonies for the three pitch shifters are enabled or not. All three must run in tandem, so if you do decide to change the Resolution of any of the Chord Matrixes, ensure you change all three to the same value (otherwise the chords will shift out of sync – though maybe this is what you want).
Rotary 1 controls the Pattern used to play the patch. There are 4 patterns from which to select, and one of the patches has 6 patterns. Rotary 2 and 3 Control parameters on the device itself. Since most of these patches use the ID8 as the main instrument, I”ve mapped Rotary 2 and 3 to Parameters 1 and 2 on the ID8. Rotary 4 controls the Volume of the instrument. Button 3 controls the Analysis Type and Algorithm of the Polar Pitch Shifter. For the most part, if you leave Button 3 off, you have a fast pitch shift. If you turn Button 3 on, you have a slower pitch shift. Button 4 is used to spread the Chords across the Stereo Field. In one patch, Button 4 is used as an auto-panner.
The Pitch Shift Wheel is mapped to the Polar pitch shifter, and the Mod Wheel is mapped to the ID8’s hard-coded Mod assignment, which usually leads to a Vibrato effect.
I should note that you CAN play the patch via MIDI keyboard controller. Simply turn off Button 1. If you then keep Button 2 turned on, you’ll still hear the Chord Shifting as you play, provided the notes are sustained. If you turn off Button 2, you can still play the patch via MIDI, but this may be a bit boring. Still, you can do it.
Note also that since these patches use Matrixes, there may be a lag before the Matrixes kick in, which, depending on your song Tempo and the Pattern length, could be very short or a little longer. Best thing to do if you switch the pattern on Rotary 1 or turn Button 1 or 2 on is to give it a chance to kick in. However, turning buttons 1 and/or Button 2 off is instantaneous.
Dreamy Island Progression uses a Subtractor as the main instrument and it’s a fairly slow tempo sequence. It’s got a Carribean-type flavor with a nice meandering synth sound.
I-vi-ii-V (Blue Moon) Progression uses an ID8 set to the “Crystal Pad” Synth. It also provides a very mellow and slow progression. The idea here was to present one of the most common major chord progressions and show how it is put together. So this should sound very familiar.
Polar Synth Chord Progression uses an ID8 set to the “Synth” Bass. It’s a little more harder edge, with a faster sequence. It also doesn’t really come out sounding like a Bass; more like a synth lead. You can have a lot of fun simply toying with the “Tone” Rotary (Rotary 2).
Wurly Triplet Progression is probably my favorite of the bunch. Who doesn’t like a good Wurlitzer sound right? The Note sequencer is set to Triplet, and funny story: I had the chord Matrixes set to 1/2 Resolution, and forgot to set them to 1/8T during the creation stage. Of course if you change them, you’ll get a totally different sound. But it didn’t sound right, so I left them at 1/2 Resolution. It gives a much better Rhythm I think.
Wurly Trip MK II is slightly different than the Wurly Triplet Progression patch. It includes Drums, and only uses one pattern for the sequence. Instead, Rotary 1 allows you to transpose both the Piano and the Drums upward by 1 octave (in semitone increments). This way, the patch shows how you can program the Matrix to play the harmony sequence in any scale. It’s a slightly different take on the previous patch. Also, both the Piano and Drums have a lot of processing going on. In this respect, the Combinator is more of a “Song Starter” than single instrument patch.
This is my take on a Subtractor Pad, and uses 2 Subtractors and 2 Polar devices. The Polar devices are used to expand or widen the sound. The Rotaries are used to adjust the fattening of the sound via the Polar parameters (except Rotary 4, which is used to adjust the Polar Filters). The first three Buttons are used to change the Timbre of the sound, so that you can get more flexibility out of the patch. The final Button (Button 4) is used to pan the signals left and right on the Mixer, which again widens the sound in the Stereo field. The Mod Wheel also changes the Timbre of the sound, making it more ominous when the wheel is pushed upward. Pitch Bend naturally adjusts the instrument pitch upward or downward.
This patch uses a Subtractor as its base sound, and Polar is used to both Widen the sound and provide Harmony (if you want, on Button 4). Using Button 4 shifts the pitch so that a major chord is played (Root – Third – Fifth / 0 – 4 – 7 interval). If the Button is off, a single note is played (Monophonic). There’s other fun things you can do with the sound, but as far as Polar is concerned, this is about as basic as you can get. The Polar setup in this patch really amplifies and lifts the sound up from boring to vibrant. Bypass Polar to hear the difference.
-
House of Mirrors.cmb
-
Serial Polar Strings.cmb
These are two other Instrument patches, and are probably the most “out there” of the bunch.
House of Mirrors is a very bouncy synth sound. It uses the “Gating” trick I described earlier, except this time, the Subtractor’s LFO is used as both the Gate and as part of the CV used to “Lock” the Delay Buffer in Polar. The CV in both this and the “Serial Polar Strings” patches are a little experimental and convoluted, but the experimentation was fun, and I think the results came out alright.
Serial Polar Strings uses an ID8 “Guitar” patch set to “Dulcimer.” I thought of trying to process the sound through two Polars that are connected in series. I found that doing this is very tricky, as the sound going from one to the other becomes pretty finicky. It’s hard to describe exactly, but it took a lot of work to try to get something interesting out of it. I’ll let you decide if it was worth the work or not.
Effects
-
Alien Galaxy.repatch
-
Creeper.repatch
-
Harmony Modulator (For Leads).repatch
-
Simple Octave Gate.repatch
-
Spiral Staircase.repatch
-
Tin Man.repatch
These are some basic Polar stand-alone effect patches.
Alien Galaxy creates an almost other-worldly sound that works well with most synth patches.
Creeper is exactly what it says. It shifts and modulates the sound to produce a highly spooky sound. Great for all kinds of sounds, but I like it with a Lead or a Pad sound. Just be careful if you’re using it with multiple notes (Polyphony), as it can tend to get a little loud. If you do, you may want to turn the Volume down on the dry signal and the two shifters.
Harmony Modulator (For Leads) is a rough harmonizer patch that works well on monophonic leads. Just a simple way you can add movement at the same time as harmony. Fun little rough patch.
Simple Octave Gate is a double-Octave spreader (up 1 Octave and down 1 Octave), with a rough LFO gate applied to the Low Pass Filter. Cool for most any kinds of sounds that you want Gated. The LFO which produces the gate is Tempo Synced, so if you want it faster or slower, simply adjust the LFO Rate.
Spiral Staircase is a slow-moving patch that takes advantage of the reverse sawtooth LFO wave to shift both pitch shifters by 50% – producing a downward moving pitch. At the same time, the auto-pan feature is applied to the original (Dry) sound, and the Feedback / Delay / Detune parameters produce a wider sound. Interesting in a wonky kind of way.
Tin Man, as the name suggests, provides a metallic chorus sound. Try it out on your guitar tracks. All guitars love a good Comb filter right?
This patch is highly experimental. Basically, it sends the audio through a Polar device, then splits the audio into two streams: one is the original audio, and the second is a Hi band pass through two Screams and a second Polar. It’s fun to tweak around with the parameters on this one. There’s two Distortion algorithms on Button 2, and you can adjust Parameter 2 with Rotary 2. Rotary 1 and Button 1 adjust the Rate of the first Polar’s LFO, which can provide some really freaky sounds.
Rotary 3 and 4 control the original Audio Level and the Screams’ Distortion Level. Pretty straightforward. Use these two Rotaries to parallel process and mix the sound together. Button 3 changes the first Polar’s Algorithm from fast to slow. Button 4 is an added bonus. It allows you to lock the Buffer (Delay) from both Polar devices. Depending on the patch you’re sending through this effect Combinator, you can get some interesting glitchy effects when the Buffer is locked.
The Mod Wheel actually detunes both shifters on the first Polar, and the Pitch Bend Wheel is tied to the original Polar’s Pitch Bend Wheel.
-
Pseudo-Doppler (For Sustained Sounds).cmb
This patch is a simple Polar device that’s doctored up inside a Combinator. It creates a really cool Doppler-style effect (as dopplers inside Polar can go, that is). The Loop Length can be adjusted via Rotary 1. The shorter the loop (towards the left), the shorter the Doppler sound is. The longer the loop, the longer the amount of original sound gets through (and the more strange the sound becomes). You can also play with the Pitch Width on Rotary 2 and the Amp Width on Rotary 4. The LFO Rate on Rotary 3 controls the speed of the Doppler effect (slower speeds to the left; faster speeds to the right).
Button 1 switches the filter from a Low Pass to a High Pass, and Button 2 is used to widen the Filter. In this control, as in all the other “Widener” controls, the LFO intensity increases for said parameter. For example, with Button 2 turned off, the LFO affects the Filter to a smaller degree than if Button 2 is turned on. Likewise for the Pitch Widener. Turn it to the left and the LFO affects the Pitch Shifters to a smaller degree than if you turn this Rotary to the right.
Finally, Button 3 adds a huge amount of Resonance, and Button 4 allows you to include the dry signal, if you like. The Mod Wheel is also mapped to the Polar device. Try this out on sustained sounds, like Pads, sustained Organs, or even Guitars.
-
Tape Stop Lite (Btn 1 or Mod Wheel).cmb
This patch came out of my desire to rework a patch that I put together for inclusion with Polar. If you look in the patches that ship with Polar, there’s a Tape Stop patch under the “Tweaky” folder. This patch uses a Thor to gate the Polar device, which helps drive the Tape Stop effect. The reason why I wanted to rework it is so that I could recreate the same type of effect using only Reason Essentials devices. In this instance, a Scream is used to convert the incoming audio to a CV signal, which then triggers the gate on Polar. This has almost the same effect as the original Tape Stop patch, but without the need to use Thor. This means that even Reason Essentials users can take advantage of a fully functional Tape Stop Combinator effect.
Button 1 or the Mod Wheel is used to trigger the Tape Stop action. This the heart of the effect. All the other Rotaries, Buttons, etc. are used to adjust how the Tape Stop sounds or how fast / slow the tape stop effect works.
One note about this Combinator. If you enable the Tape Stop effect (button 1 or Mod Wheel), and then disable it too quickly, you’ll hear the original sound kick back in. So it’s probably not the most ideal solution for rapid stuttering. And in most cases, I would assume you’ll want to use this effect at the end of a passage instead, where the effect is enabled and the song ends, for example. In this case, you won’t need to disable the effect after the fact, so it won’t be a problem. And who knows, maybe there’s some creative call for having the sound jump back in. Either way, this “issue” only occurs with this “Lite” Combinator. The one that ships with Polar does not work in the same way, and the sound does not come back in afterwards. If anyone knows a workaround for this issue, please let me know. 🙂
That about does it for Freebie Friday here at Reason101. If you have any cool Polar patches, please share them. I’m always on the lookout for new ideas on how to use these devices, whether they be the stock Reason devices or the new Rack Extensions. Carry on. . .
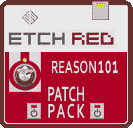 In my fervent attempt to learn every single Rack Extension in the known universe, I stumbled upon Etch Red. And then I started creating, and just kept going and going and going. You see, this is part of the fun of the Rack Extensions. I’m starting to learn it’s not always about pitting the default Reason software against a particular Rack Extension. It’s just as important that a Rack Extension motivates you to create more. To that end, Etch Red was a seriously fun creative tool that allowed me to experiment on a large scale. So I thought I would share some of these experimentations with you.
In my fervent attempt to learn every single Rack Extension in the known universe, I stumbled upon Etch Red. And then I started creating, and just kept going and going and going. You see, this is part of the fun of the Rack Extensions. I’m starting to learn it’s not always about pitting the default Reason software against a particular Rack Extension. It’s just as important that a Rack Extension motivates you to create more. To that end, Etch Red was a seriously fun creative tool that allowed me to experiment on a large scale. So I thought I would share some of these experimentations with you.