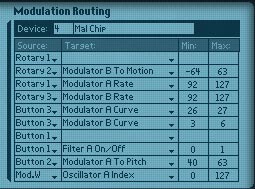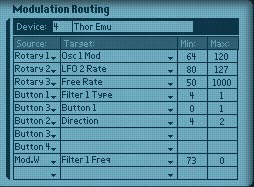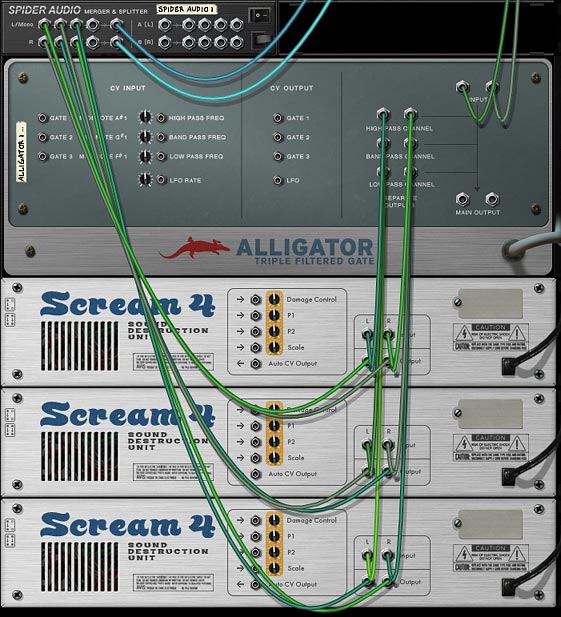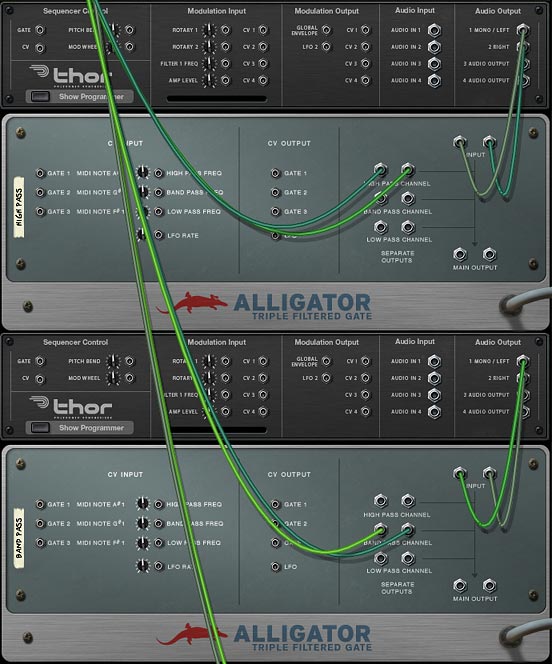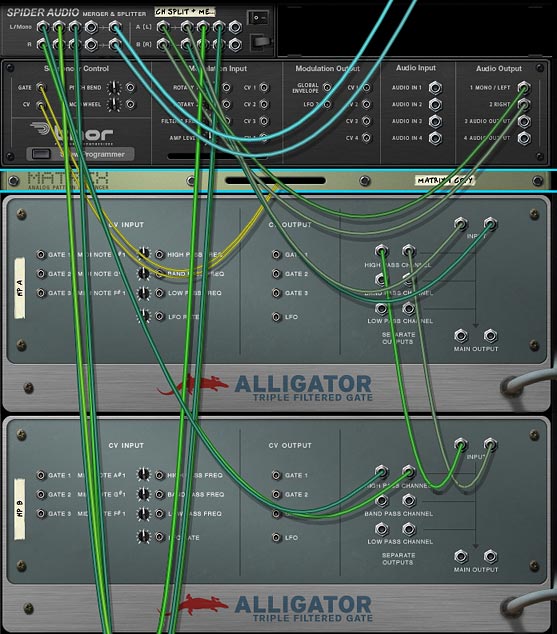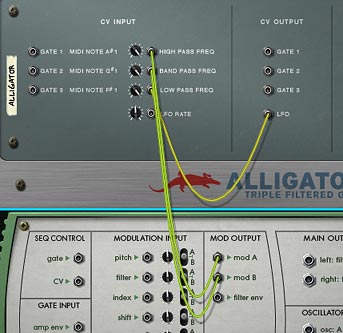Now there’s a word with some power behind it: PULVERISE! Let’s pulverise our sound. New in Reason 6 is this wonderful Distortion-Compression-Tremolo-Follower-Filter-Parallel Processor — And oh yeah, it’s got a Lag feature too! Suffice it to say this thing is vintage goodness, and it can do an awful lot to your sound, whether you just want to warm things up a bit, or set your sound to completely self-destruct. Let’s push it to the limit and see where it takes us.
This article is going to provide you with an introduction to the device, as well as show you how to use it as a parallel compressor. I’ll get into more tricks with it in part 2. But for right now, I thought we’d first like to get acquainted with all of it’s goodies. So let’s start with a look at all the parameters on the device.
Also don’t forget that my latest Refill, Pureffects, is available with 1,250 effect patches designed specifically with Reason 6 in mind. There’s 200 Pulveriser patches alone, and several Pulveriser-based Combinators with all kinds of interesting routing ideas. Read More about the ReFill.
Explaining the Interface
Here’s the front look at the Pulveriser and a brief explanation of what each feature does.
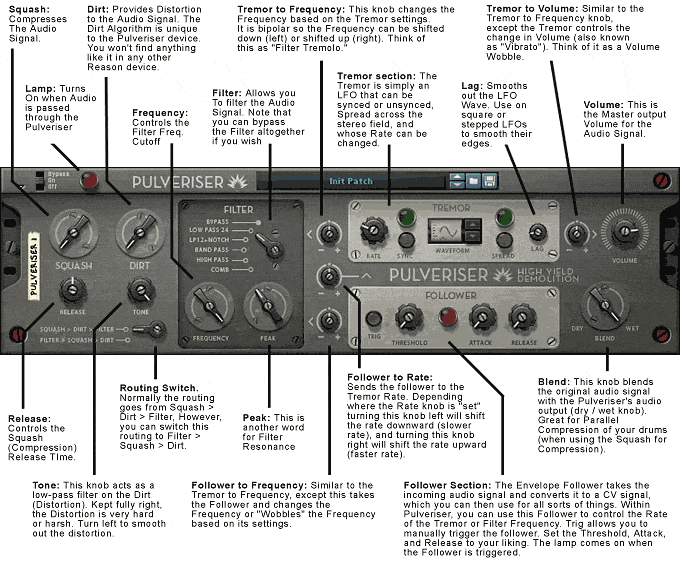
Now let’s break down the Pulveriser into it’s Component Sections:
Compression Section
- Squash: This is another fancy word for Compression. It compresses the audio signal coming into the Pulveriser. So in this respect, it’s kind of like the Compression Ratio of the M Class Compressor. Though it’s probably a different algorithm entirely if I’m reading the Props correctly (maybe Selig can provide charts and comparisons?).
- Release: Controls the Release of the Squash (compression).
Distortion Section
- Dirt: This is another fancy word for Distortion. It distorts the signal coming into the Pulveriser. Note that the Dirt algorithm is unlike any other one found in any other Reason device. I have this on very good authority from the Props themselves. So you can think of this as a brand new Scream algorithm if you like. And I must say it’s one of the cleanest distortions I’ve heard in Reason or any other virtual instrument. Definitely one of the highlights of Reason 6.
- Tone: This controls a low pass filter that is applied to the Dirt. It is outside the realm of the Filter section, so this is not to be confused with any of the Filters found there. This is a separate filter altogether. Practically, it smooths out the Dirt (Distortion), the further left you turn the knob; which may be what you want.
Filter Section
- Filter: Allows you to select from a variety of built-in Filters. Bypass will bypass the Filter section entirely. The other filters provided are Low Pass 24, Low Pass 12 + Notch, Band Pass, High Pass, and Comb.
- Frequency: Controls the Filter Cutoff Frequency. Pretty standard for most filters.
- Peak: This is just another fancy word for Filter Resonance. However, to my ears this Resonance is not as bright as other Resonance settings for other filters in Reason. I may be wrong, or my ears may be shot. But this Resonance algorithm sounds a little more “tame” than the others. But don’t get me wrong, if that is the case, I’m happy about this. It means that we have more choices in Reason on what kind of Filters and Resonance settings to use. More choices = more flexibility.
Tremor Section
The Tremor section can be thought of as an LFO which you can send to various parameters both inside and outside the Pulveriser.
- Tremor Rate: This controls the Rate of the LFO.
- Tremor Synch: This controls whether the Tremor is synched to Tempo (when the Sync button is lit) or the Tremor is unsynced/free running (when the Sync button is turned off).
- Waveform: You can select between 9 different waveforms, as follows: Sine (0), Triangle (1), Square/Pulse (2), Sawtooth (3), Random Square (4), Downward Ramp (5), 3-Step Sawtooth (6), 4-Step Sawtooth (7), and 4-Step Triangle (8).
- Tremor Spread: This is another fancy way of saying “Pan.” It pans the LFO across the stereo field in a ping-pong kind of way, based on the Rate and LFO waveform.
- Lag: This is actually yet another filter inside the Pulveriser, however, it’s a filter which is not so much audible, as it is a tool to smooth out the LFO Curve. Obviously if you select a sine wave, it’s already smoothed out, so lag has no effect. But if you select a square wave, for example, the more lag you use (more right you turn the knob), the smoother the corners of the LFO Curve become. So fully right and a square wave would become a Sine wave.
Note: That’s also my biggest beef with the Alligator. For all the greatness it possesses, it doesn’t posses a “lag” knob for the LFOs, which would reduce the pops and clicks I was speaking about in the Alligator tutorial I wrote. And as far as I can tell, there’s no way for you to “add” any lag to the LFO in the Alligator because you can’t, for example, take an LFO from the Pulveriser and use that to affect the LFO of the Alligator.
Oh and by the way, did anyone catch that little note on the back of the Pulveriser? It points you in the direction of how to use the “Lag” feature. However, I don’t see a similar note on Alligator. Too bad.
- Tremor to Frequency & Tremor to Volume knobs: Here’s how I think of it. When you use the “Tremor to Volume” knob, you are creating Tremolo (change in amplitude over time, or more colloquially, a “Volume Wobble”). Depending where the volume knob is located, this Tremolo effect tremors lower (to the left) or higher (to the right). But it’s more of a Vibrato effect when using the “Tremor to Filter” knob. Because the Tremor creates a “Filter Frequency Vibrato” — think Dubstep Bass Wobble. I honestly don’t know if musical terminology has an alternate name for “Filter Frequency Vibrato” since strictly speaking, “Vibrato” refers to a change in Pitch, not in Filter Frequency.
Follower Section
The Follower is an Envelope Follower that takes the incoming Pulveriser audio and converts it to a CV signal that you can use to modulate all kinds of things both inside the Pulveriser and outside the Pulveriser (via the CV on the back of the Pulveriser – don’t worry, we’ll get to that shortly).
- Trig: This allows you to manually trigger the Follower section. If you do this, you are no longer using the Audio alone to trigger the Follower. It becomes a manual process (for as long as you hold down “Trig”). Once you let go, if you have any audio going into the Pulveriser, it triggers the Follower to act. Of course, you can disconnect audio from being sent into the Pulveriser and use the Trig button to manually trigger the follower. Nothing is preventing you from doing that. In that case, the Follower is purely manual, with no audio controlling the Follower whatsoever.
- Threshold: Controls the Threshold of the Follower.
- Lamp: The Lamp is just a simple red light which turns on while the Follower is triggered. Note that the intensity of the red light shows the level of the Follower. So if the light is dull, the level is low. If the light is intensely red, then the Follower level is high.
- Attack: Controls the Attack of the Follower.
- Release: Controls the Release of the Follower.
- Follower to Rate: The Follower affects the Rate. So if you aren’t using the Tremor to affect either the Filter Frequency or the volume, this knob does nothing. If, however, you are using the Tremor for anything, using this knob will basically send the follower to the Tremor Rate. Depending where the Rate knob is “set” turning this knob left will shift the rate downward (slower rates), and turning this knob right will shift the rate upward (faster rates). So, for example, if the Tremor is affecting your volume, and the Tremor Rate is set to 1/4, turning the knob right means the volume will be “wobbled” at a rate starting at 1/4, but then the wobble will get faster — move at a faster rate — depending on your follower settings. The Follower is kind of like a “rate envelope” (i.e.: it changes the Tremor Rate over time). With the knob set further left of center, the rate still starts at 1/4, but becomes “slower” over time. Personally, this is one of the most interesting knobs on the whole device IMHO.
- Follower to Frequency: Similar to the “Tremor to Frequency” knob, this knob sends the envelope follower to control the wobble of the Frequency. You can get some really interesting effects when using both Tremor and Follower sent to the Frequency, so its important to play around with both knobs in tandem (though you don’t have to). This is bipolar. Moving the knob more to the left, and the Frequency wobbles below where the Frequency knob is set. Moving the knob more to the right, and the Frequency wobbles above where the Frequency knob is set.
Mix Section
- Volume: This is the master volume for the Pulveriser. Pretty standard.
- Blend: This blends the original audio signal with the “Pulverised” audio signal. In this sense, it acts as a Dry/Wet knob. However, when you use this in conjunction with the Squash on your Kick drum, for example, it turns into a Parallel Processor. The nice thing about using the Pulveriser in this way is how easy it is to create create Parallel Compression for your audio, because you only need one device and two knobs to achieve the effect. Of course, you can still use all the other features, such as Dirt, Filtering, Tremor, etc.
Ins and Outs of The Pulveriser: A Look at the Flipside
The back of the Pulveriser presents several ways you can modulate the Pulveriser with CV and output the Tremor and Follower to modulate other devices in Reason. Here’s the skinny. . .
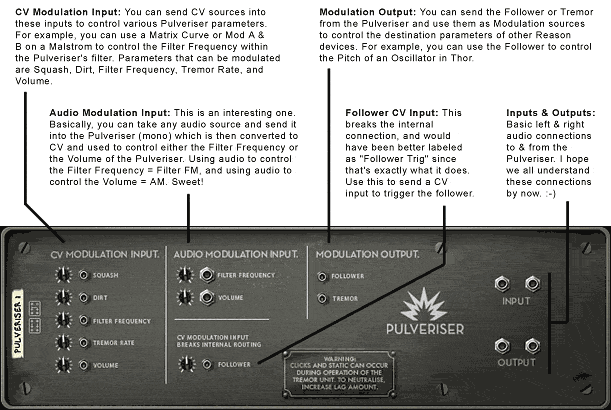
I won’t go into explaining all the uses of the inputs / outputs and CV connections. Instead, the image pretty much says all you need to know. In the next article, I’ll go over some of the uses of these connections, and how you can use them in various Pulveriser techniques. Suffice it to say you have a lot of power on the rear of the device, as I hope you can see from the image above.
Basic Application: Parallel Compression.
So after reading that somewhat elaborate explanation of all the parameters on the Pulveriser, where do you start?
A hint comes in the way I’ve explained things. Notice that each part of the front of the Pulveriser is divided into sections. These sections can be used independently or in tandem to produce results. In addition, the Pulveriser’s sections are also very interdependent; arguably more-so than the other effect devices. So, for example, if you want to Parallel Compress your kick drum you would create your drum sound, and then add the Pulveriser as an insert effect. Bypass the filter section, and use the following:
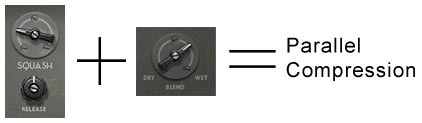
Instant Parallel Compression using 3 knobs. It really can’t get much easier than this.
Let’s compare this to how you would traditionally set it up in Reason. To get this setup outside the Pulveriser, you would have to split the output of your drum module and send one split into an M Class Compressor and then out to Mix Channel “1” and then send another split directly to Mix Channel “2.” While you can say that this setup provides for more control over the compression, you could also say that it involves more routing, more time to setup, and more controls to worry about. In our Pulveriser setup, this process is much more efficient and easy to setup and control, at the expense of a slight loss in some of the finer aspects of control (you don’t have Compression Attack, for example, which you DO have with the M Class Compressor setup).
In the Pulveriser, the M Class Compressor would be akin to the Squash and Release knobs, while the two faders used to “blend” the two Mixer channels together would be akin to the (you guessed it) Blend knob.
Here’s a video to show you the comparison:
So which setup do you select? That all depends on what you feel sounds better to you, and it’s important to note that both setups are equally valid. The Pulveriser simply provides you with a convenient way to set up Parallel Compression.
Well that’s it for now. I’m a little worn out from writing all this stuff out. But I’ll come back and continue with the Pulveriser to see some of the cool things you can do with it. Stay tuned. And write me if you think of some really wacky ways it can be used. From my own experiments, I’ve learned you can do everything from enhance and warm up sounds to completely destroy them. Hours of fun, and you won’t hurt anything except maybe your hearing while you experiment. Let me know what you think. And thanks for reading this.