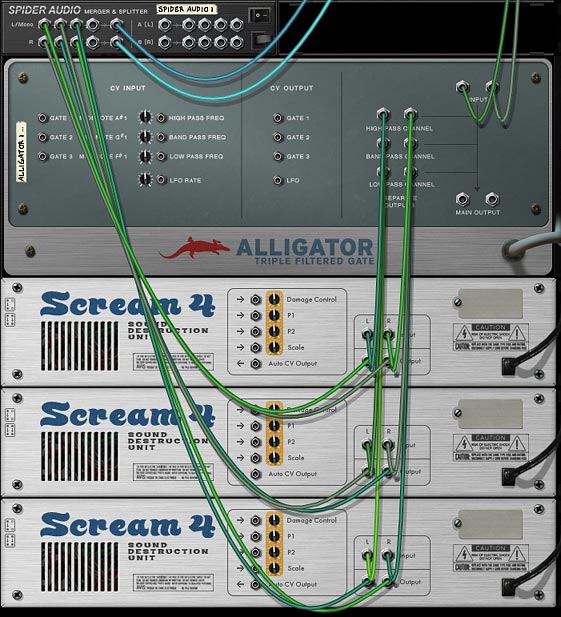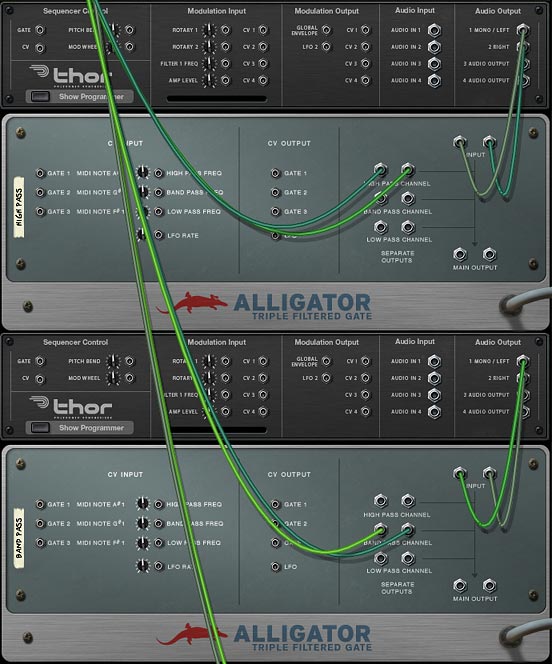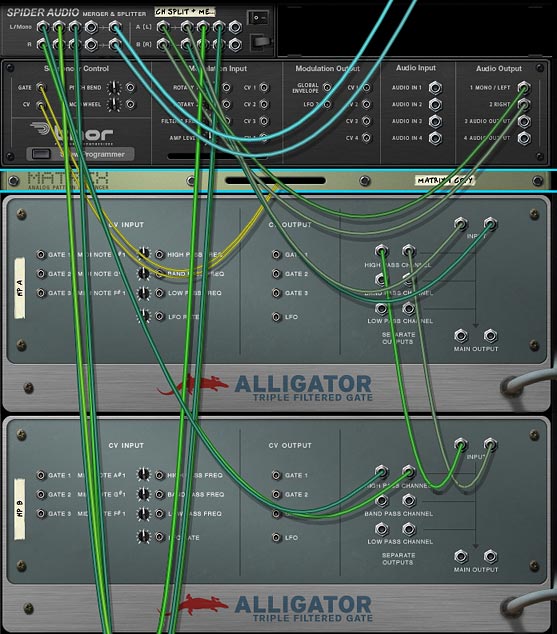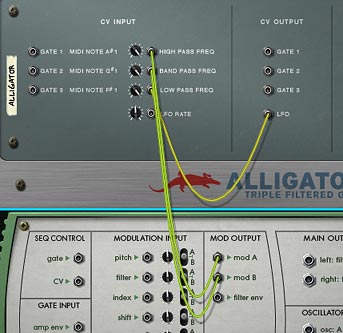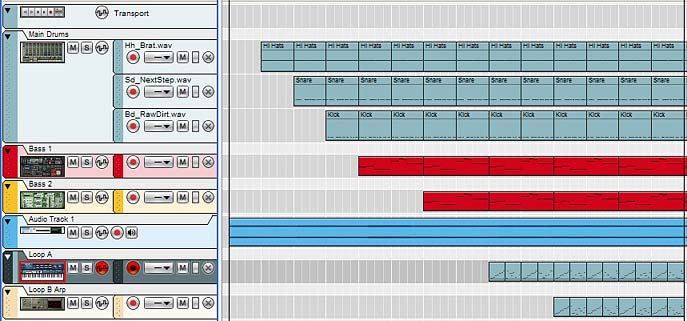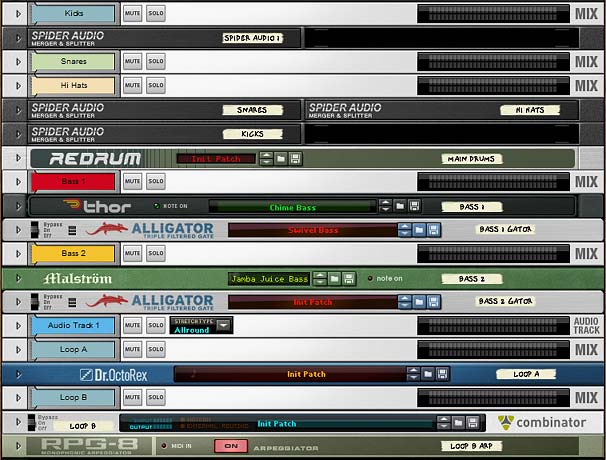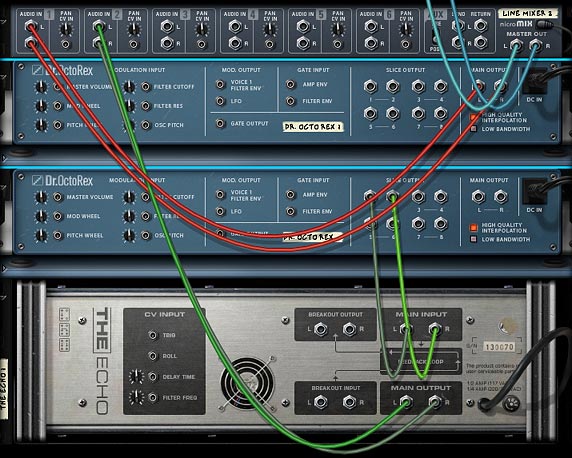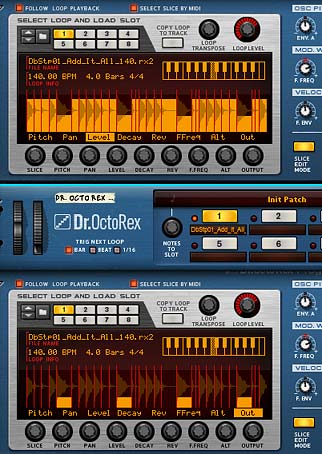One of the best things you can do to learn, improve, contribute, and generally be creative is to enter your music in contests. Usually there are several contests through magazines, online music forums, bandcamp, soundcloud, and the like. I would strongly urge you to look up some of them and enter into the contests you feel are appropriate for your style of music.
First, some Suggestions and Tips when Contributing
There’s a few suggestions I would make when looking at which contests to enter.
- Look for a contest where you find like-minded people and musicians that will be accepting of your work. For example, if a contest is put on by a cinematic club, you wouldn’t post country music. So first, read up about the contest, listen to some of the tracks done for previous competitions of the same contest, try getting in touch and networking with individuals that are a part of the contest or group submitting their tracks to the contest. And then get up the courage to submit your work.
- Read the rules! I can’t stress this enough. Read the rules and then follow those rules. The worst thing you could have happen is that you win a contest only to be disqualified because you didn’t follow the rules properly. Remember that unless YOU are the organizer, you can’t make the rules. Therefore, don’t argue about them. Just follow them. If you have a question, don’t hesitate to ask for clarification. And suggest ways to improve the competition in the future. But remember the goal is to get your music out there, connect with others, and learn more about music in general (others’ music and your own).
- Generally, don’t submit a work longer than about 4 minutes, unless the competition specifically asks you to. Long drawn-out tracks are a surefire way to bore even the most die-hard music enthusiast, and will probably tire out the judges and those that will have to listen to your music. Make it interesting and get your point across in a reasonable length of time. Sure there are exceptions to this rule, but if it’s not specified, assume a length of 3-4 minutes is standard. And see the previous point: if you don’t know, ask!
- Listen to the music of others and participate when you have a point and when and where you can. Discuss what you like about other peoples’ work. Provide “Constructive Criticism” and DO NOT give an opinion without any feedback. You know what I mean. Don’t say “this sounds good” or “love it.” That’s not helpful at all. And if you have nothing to provide, then just keep your mouth shut! A helpful comment always comes with honest feedback which helps the musician learn what is working and what is not working, and always with zero negativity. For example, “The compression on that kick drum seems a little too high for my taste, and the melody line comes across too rigid. Perhaps try to lower the compression on the Kick drum and try using and arpeggiator on the melody. That could be one approach to enhancing the track. But that bass you have going on is perfect. The frequency is just where it needs to be.” Notice here that you’ve not said anything negative and you’ve provided some helpful ideas. As an aside, it’s usually good form to tell the musician what you enjoy about the track and what you feel works in the track if the majority of your comments are things you would do differently in the track.
- Don’t overdo it! If you are commenting 10 times on every song or in response to every single comment, people are going to get tired of listening to you, and you’re probably cluttering up the competition with a lot of crap. Tone it down. Think about your responses. And if you’re impulsive (hey, we’re all impulsive from time to time, especially about things that we feel passionate about), instead write your comment down in notepad and save it for one day. Then go back to it and see if you still want to post it. The one day rule gives you some time to ponder what you’re saying, maybe you want to rework what you previously wrote as well. And it gives you a break from the forum / competition. Most importantly, it gives the other people a break from YOU. And remember, a well-formed and well thought-out comment is usually greeted with much more acceptance than an impulsive one.
- Most importantly, have fun submitting your track(s). Well-run competitions are fun places where everyone shares ideas. Make the most of them. Listen to what others have to say about your work. And try to grow from the experience. You will find many useful ideas that others suggest are often ideas you hadn’t thought about before, and it may be just what you need for some new inspiration.
Always remember that competitions are NOT about winning, despite what others might say. Competitions are about people getting together to share their passions. They are about learning how to take your music to the next level. They are about learning from the techniques about others. Winning is merely a by-product and a cherry on the cake. If you win, great. But if you lose, you still win. Those that enter competitions merely for the sake of winning are actually the ones that are losing. Because they are stagnant. Those that get the most out of the competitions are those that open themselves up to the process and learn from the experience. They are the ones that go home with new friends, new ideas, new techniques, and new ways to improve themselves. Ask yourself which one do you want to be?
My Song Contribution to the Reason Song Challenge III
So with all of that said, here’s my own entry from the Reason Song Challenge III put on by Rob (FailedMuso). In order to use this file, you will need to download Patrick’s (Bitley’s) DeLight Fairlight Demo ReFill. The whole idea for this competition was to create a full song from the sounds found in that demo ReFill. Lots of entries were created. I think a total of 32 songs were submitted. Mine did not make the grade. But as I said, that’s totally ok with me. I’m just very happy to be listening, talking, and sharing with such a talented group of people. That’s why I wanted to share my track with everyone. That way you could take a look at how it was put together, and perhaps find a few ideas in there which may spark your own creative juices or inspire you in some way.
So here is the final entry I submitted to the contest (sadly, it did not come in first, second, nor third place. Nor did it get any honourable mentions). But that’s ok. As I said, even when you don’t win, there’s a lot you can take away from it, and a lot you can learn.
Enlightened v2 by Phi Sequence
And you can download the song here: Enlightened. The file is zipped up, and when you open it you’ll also need Reason 6 to inspect it (since it was done in Reason 6 and is a .reason format). Feel free to look it over, play around with it, remix it and send it back to me. Have at it. But remember it’s still copyrighted and I still own the rights to it. So no distributing it without letting me know first.
Finally, here’s a video I put together on YouTube to show you what’s inside the file. I think the hardest thing was coming up with Hi Hats (none were included in the demo ReFill), and making the song “my own.” It was also interesting to try to cull the proper sounds I wanted out of the demo. For instance, there were no sweeps inside the demo, so I had to make changes to the synth parameters to get some sweeps out of them. Little things like this add up to a lot of fun hours working inside the song document and making the demo sounds do what I wanted them to do. But in the end, I can honestly say it’s all worthwhile.
Also, limiting your song palette in this way forces you to work within boundaries. And that is sometimes a great source of inspiration. Especially when all the ReFills out there have massive libraries of sounds and effects. It’s very easy to get lost in a sea of sounds. Sometimes a competition like this comes along and it forces you to work in a limited way. Or else it forces you to find workarounds you might not have ever thought about before. In short, it’s a great way to stimulate your musical mind.
I hope you found some of this useful information. Drop me a comment and let me know what you think? I’d love to hear from you.