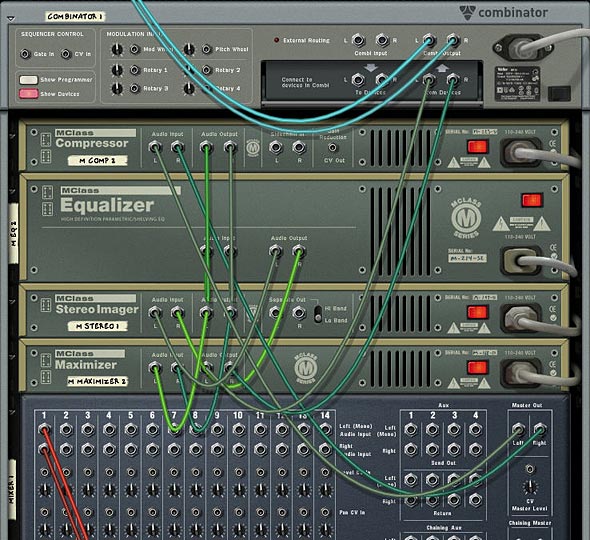Welcome once again to another little trek down Reason lane. This time, I’m going to work off my previous OctoKong device with a series of loopers and show you how to add Beat Repeat and LFO Panning ability inside Kong. The pads are used to trigger both of these effects on and off as a toggle. Hopefully this shows a little more of the capability you can achieve with Kong.
Here’s the Beat Repeater project files. There are two Beat Repeater Combinators inside an RNS file (zip file). You can download it here: Kong-Beat-Repeaters. The first Beat Repeater under the mixer uses one pad to trigger the Beat Repeater (turning it off and on), and another pad to cycle through all 16 synced steps inside the DDL-1 Digital Delay Line. There’s also an LFO Pan Pad, which turns panning ability on or off. The second Combinator is a different way you can apply Beat Repeating inside the Kong device. It sets up 3 pads with 3 different Beat Repeat settings.
A big thank you to Peff at Peff.com and Hydlide at The Sound of Reason website. They got me thinking about Beat Repeating in general. Have a look at Hydlide’s Beat Repeater tutorial video and be sure to look up Peff’s great Beat Repeater Combinator which is included in the Record Factory Soundbank (in the Effects > Delay folder).
So here’s how you can create a Beat Repeater triggered from a Kong Pad. The Kong Pad is a velocity-sensitive toggle to turn the Beat Repeater on and Off. A second Pad acts as a correlated synced Step Time switch that cycles through all 16 Step units in the Digital Delay Line:
Next, this video shows you how to set up an LFO Pan trigger on another pad in Kong. In the same way, this is a velocity-sensitive toggle to turn the Panning on and off. The harder you press the pad (or key on your keyboard), the heavier the Panning becomes (the amount of Panning is increased the harder you hit the pad). What’s even nicer is that the panning affects both the dry signal and the Beat Repeat signal. Check it out here:
As you can see, the process can be very useful, especially when you set up a lot of loop devices or other synth devices and hook them up into the Mixer inside the Combinator.
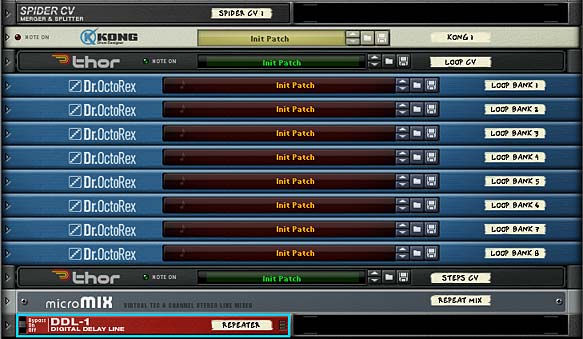
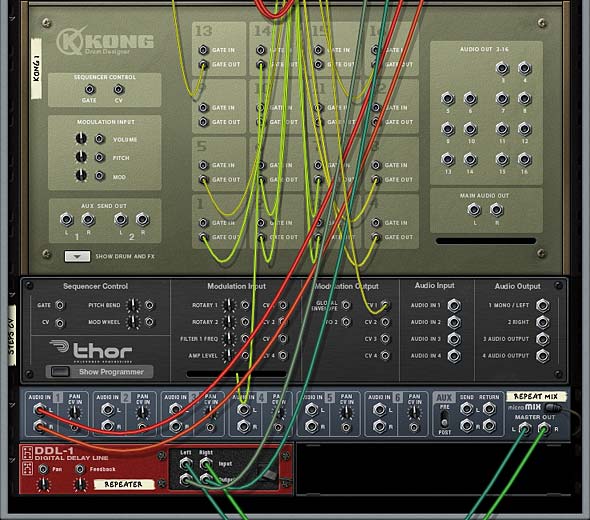
A few notes about the Combinators
- Both Beat Repeaters work by processing any audio that is connected to the Mixer inside the Combinator, so you can Beat Repeat any audio that is connected to the Kong or not. So don’t let this setup stop you from adding any audio, even that which is not triggered by Kong. Great flexibility here.
- The Beat Repeater pads and LFO Panning Pad are all velocity sensitive. This means the amount of these effects can range from very low to very high, depending how hard you hit your keyboard or Pad controller.
- Beat Repeater 2 provides 3 pads with 3 different Beat Repeaters (all with different settings). The cool thing about this Combinator is that you can use them in tandem by pressing 2 or all 3 of the pads together to apply a lot of variation to any of the sounds coming out of Kong.
- In Beat Repeater 2, feel free to change any of the settings on the 3 different DDL-1 devices, to create custom effects that suit your own purposes. For example, change the step, unit, or resolution settings of any of these devices to come up with your own custom beat repeaters.
- After all is said and done, you can still add any parameters to the Combinator knobs and buttons. Since all this CV trickery only uses the 4 new Combinator CV inputs, it leaves all the Combinator Rotaries and buttons free for you to program as you wish.
Feel free to post a comment if you find these useful or to make any suggestions on ways you can improve these Combinators or alternative ideas. I’d love to hear from you. Until next time, happy Reasoning!