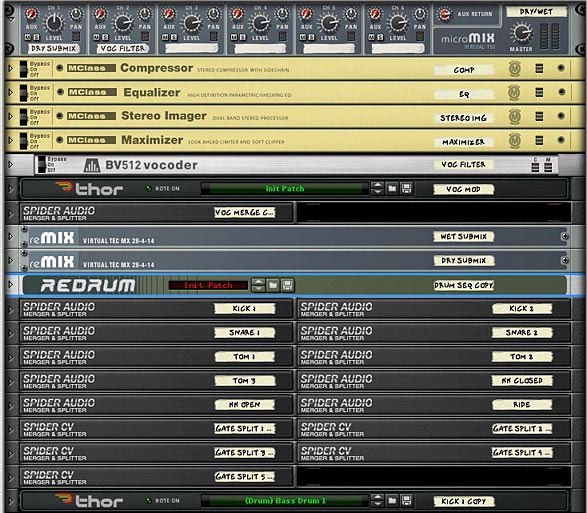It’s come up on more than one occasion that Kong does not have the ability to provide multiple pad banks; that is, multiple Kits inside the same Kong. This is a feature that most other MPC controllers have: usually providing 4 entire kits from which you can select. In this tutorial, I’m going to dispel the myth that Kong can’t do this, and in turn I’m going to show you two different ways you can trigger multiple “banks” or kits for Kong. Method 1 uses the Combinator buttons to trigger 4 different kits (which you can also Layer on top of each other, and also adjust the master volume for each kit independently using the Combinator Rotaries). On the other hand, Method 2 uses a Kong pad to trigger 4 different Kong banks, and is therefore, a self-contained method where everything can be switched within Kong.
The project files can be downloaded here: beyond-kong-pad-banks. There are two Combinators included in a .rns file which is zipped up. These files outline the two different approaches discussed below.
Method 1: Kong 4-bank Kit (Layered)
This is not my favorite way to create banks, simply because you need to use the Combinator controls to determine which bank is being played, and it takes two clicks to a) turn off one bank and b) turn on the other. However, the advantage is that you can layer these banks on top of each other and adjust the volume for all 4 banks. Something you can’t do with the other method. Also, if you need to switch banks instantaneously, your best bet is to program the switch in the sequencer, otherwise you’ll have a slight lag which even the best two fingers pressing on both buttons at once won’t be able to do at precisely the same moment. Automation to the rescue.
Ok, so here’s the low-down. You create a Combinator with a 6:2 Line mixer. Then create four Kong devices underneath the line mixer so they are automatically routed to the mixer’s first four channels. Then load up your favorite drum kits into all four Kong devices.
Once the kits are in place, you open up the Combinator programmer, and for each Kong device, enter the following:
Kong 1 – Button 1 > Receive Notes : 0 / 1
Kong 2 – Button 2 > Receive Notes : 0 / 1
Kong 3 – Button 3 > Receive Notes : 0 / 1
Kong 4 – Button 4 > Receive Notes : 0 / 1
That takes care of the Buttons. For the Rotaries, we’re going to use the Line Mixer to provide level adjustments for each bank, so select the 6:2 Line Mixer in the Combinator programmer and enter the following:
Rotary 1 > Channel 1 Level : 0 / 100
Rotary 2 > Channel 2 Level : 0 / 100
Rotary 3 > Channel 3 Level : 0 / 100
Rotary 4 > Channel 4 Level : 0 / 100
That’s pretty much all there is to it. Now you use the buttons to switch between banks; turning them on or off. You use the rotaries to adjust the level of each bank. Notice that you can layer the banks on top of each other, depending which buttons on the Combinator are active.
Method 2: Kong 4-bank Kit (Self-Contained)
Now for a somewhat different, and possibly more robust, way to create 4 Kong banks. The upside to this method is that you can control everything from the Kong pads directly. You don’t need to use separate Combinator controls. The downside (if indeed this is a downside) is that you cannot layer the pad banks. Each bank is either on or off. And in my mind at least, this seems to work the way most Pad Controllers and MPC devices work. And another downside is that you have to give up one pad to act as the “Pad Bank Switcher.”
Keep in mind that even though this method does not layer the pad banks, there’s nothing to prevent you from building up layers using the NN-Nano drum type inside the Kong kit itself. It’s for this reason that I call this method much more flexible, because you can both switch between pad banks with one pad press and at the same time use layered drums inside the kits you are building. It’s the best of both worlds.
This method employs multiple Kong devices that are chained to each other via Gate CV connections. So first, create your Combinator, and then a 14:2 Line Mixer. Hold down your Shift key and create a Kong device underneath the Line Mixer. This Kong is going to be used as the Main “Player” but will not require any audio to be sent to the Mixer. Everything this Kong does is CV-based, to trigger the other Kong devices.
The next step is to chain all the Kongs together. So starting with the first Kong, send the Gate Out CV from each pad to the Gate In from the corresponding pad in the second Kong. Do this for Pads 1-15, and when finished route Kong 2 to Kong 3 in the same manner, and finally Kong 3 to Kong 4.
Now create a Thor device underneath the Main Kong (hold the “Shift” key down so nothing is routed). This Thor is merely used for CV purposes, so initialize everything, and turn on the “Step Seq” button in the “Global” area of Thor (top panel). Inside the step sequencer, change the Run Mode to “Step” and turn the Edit knob to “Curve 1.” Enter the following: 4 steps, with the first step CV value of 100, and the other three steps to CV value 0 (zero). Here’s what it looks like:

Now change the Edit knob to “Curve 2” and enter the following: 4 steps, with the second step CV value of 100, and the first, third, and fourth steps to CV value 0 (zero). Here’s what it looks like:

Enter the following in the Modulation Bus Routing Section (MBRS):
S.Curve 1 : 100 > CV Out1
S.Curve 2 : 100 > CV Out2
Flip the rack around to the back and send CV Out 1 to the Mixer Channel 1 Level CV input, and turn the trim knob all the way up to 127. Then send CV Out 2 to the Mixer Channel 2 Level CV input, and turn its trim knob all the way up to 127.
Flip the rack back to the front, select the Thor and duplicate the device. Inside this new Thor, you will have to make changes to the MBRS for the Curve 1 and Curve 2 values. Curve 1 will be set to 100 on the third step and Curve 2 will be set to 100 on the fourth step (with all other steps set to zero). This setup is shown below:


Flip the rack around to the back and send CV Out 1 to the Mixer Channel 3 Level CV input, and turn the trim knob all the way up to 127. Then send CV Out 2 to the Mixer Channel 4 Level CV input, and turn its trim knob all the way up to 127.
Under the Thor devices, hold the Shift key down and create a Spider CV Merger/Splitter. Then send the Main Kong’s CV Gate Out on Pad 16 into the Split A input on the Splitter. Send one split CV cable into the first Thor’s “Gate In (Trig)” CV input and another split into the second Thor’s “Gate In (Trig) CV input. Pad 16 on Kong will now switch between all the other Kong devices, and though they all play at the same time, only one will be heard, based on the Curve values you set up in the two Thor devices (which are used to control the level of the main mixer).

So what do you think of these setups? Personally, I think it’s nice to have everything self-contained inside the Main Kong device so that you can trigger any pad bank you like without ever having to leave your pad controller. Note also that you are not limited to 4 banks. You can setup as many as you like using this technique. You just need to increase the step values in the Thors, and duplicate the Thor device to create more inputs. It’s an easy way to extend the Kong functionality. Good luck!