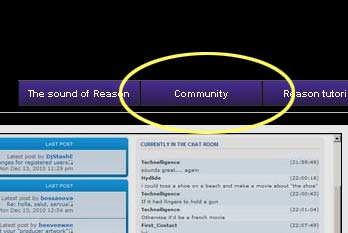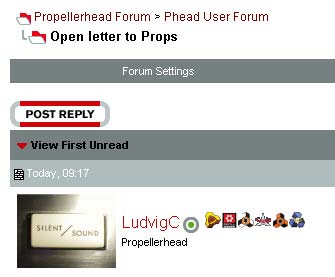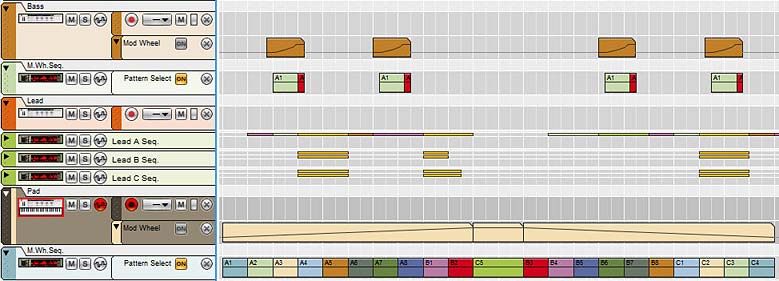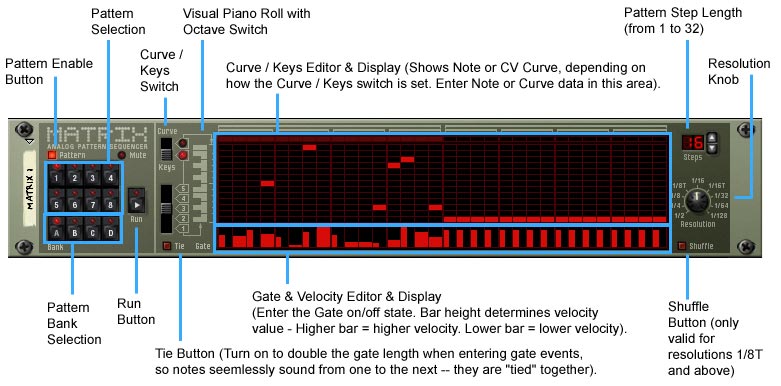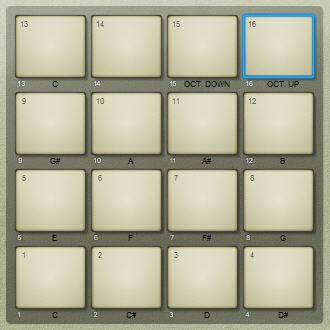By now, most of us know how to use Pattern sequencers to play parts in their tracks. I’m sure most of us have used the Matrix or Thor Step Sequencer to some extent or degree. But how often have we thought about using our keyboard to trigger those patterns? I know I’ve never given it much serious thought, and it’s probably due to the fact that I don’t play “live.” I usually sequence all the parts into the main sequencer. So this time, we’re going to explore the possibility of triggering patterns from our Keyboard.
The project files can be downloaded here: key-trig-pattern-methods. This file contains some combinators and an .rns file with all the combinators inside. These Combinators outline some of the methods presented in the tutorial below. Try them out and see what you can do with these ideas.
Furthermore, we’ll see just how far we can take this idea. The whole thing will be contained inside a Combinator (or a Kong device, if you wish), and the notes on the keyboard will trigger different patterns playing different instruments. It’s like having full control of the band at your fingertips on your piano or controller keyboard.
Sound interesting to you? Yeah, it was interesting to me too.
Before I jump into the various methods of Key Triggering, I want to give a huge shout out to Peff for providing help on figuring out the “Latching” method below. Without his help, I would have spent several more hours tearing out my hair. So thanks Kurt! I really appreciate all the help you provide, not just to me, but to the whole community.
Triggering Matrix Patterns
Let me start off by saying this is a huge PITA where the Matrix is concerned. The main problem lies in the delay of Pattern triggering from the moment when you press the trigger key to the moment the pattern starts (variable, depending on when the key was hit during playback). Yes I know, you can plop your patterns down on the Matrix pattern lanes, but that’s defeating the whole purpose of this tutorial, which is all about triggering patterns via different keys on your keyboard. But for the sake of argument (and to be complete), I’ll show you first how to set it up this way using a Matrix, but I’m not going to spend a lot of time on this one. Maybe this is beneficial on some planet where delay is a “cool” and “hip” concept. Here’s a video where I outline 2 methods to key trigger a Matrix Pattern. The first method is not described in detail here because it introduces the dreaded delay. But the second method (outlined in detail below) can be useful in a somewhat chaotic and free-running way.
Note: Ed Bauman highlights a method you can use to Trigger Matrix Patterns “almost” instantaneously here: “When Reason’s Time Signature is set to 4/4, patterns will switch on every measure, a full 16 x 16th notes, but if you set the Time Signature to 1/16, patterns will switch on every 16th note, so it’s basically immediate. Of course, if you’re playing back a sequence, doing this completely screws up the measures in a song and makes the whole song gigantic as far as measure count goes, but it definitely works for the Matrix and ReDrum. It used to apply to Dr. Rex as well but with Dr. Octo Rex we now have the Trig Next Loop region which essentially does the same thing if you’re switching around rex files within one Dr. Octo Rex.”
- First, Create a Combinator. Then create a 14:2 Mixer, and a sound source (in this case a Subtractor). Load up a Subtractor patch or else create your own synth sound in the Subtractor. Then create a Matrix underneath. It should automatically connect the Note / Gate CV for you. Enter a pattern into the Matrix (or press Ctrl+R to quickly enter a random pattern).
- In between the Subtractor and the Matrix, we’re going to create a Thor and completely initialize the patch (this means removing any Oscillators and Filters, and dropping all the values down to zero.
- The Thor is simply used as the gate trigger. So flip around to the back of the rack and connect the Note / Gate CV from the Matrix into the Thor CV1 & 2 inputs. Also connect the CV 1 & 2 outputs from Thor back into the Note / Gate CV inputs on the Subtractor.
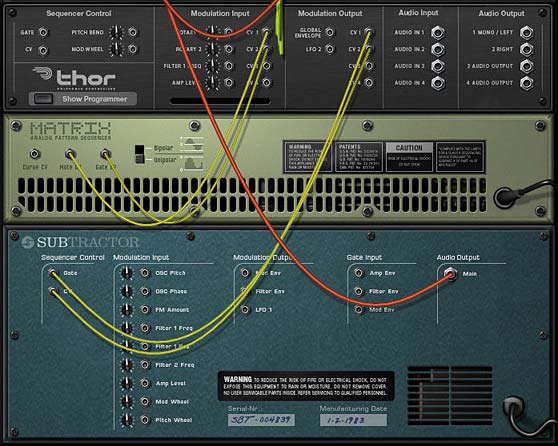
- Flip around to the front again, and in the Thor Modulation Bus Routing Section (MBRS), enter the following:
- CV In1 : 100 > CV Out1 : 100 > Midi Gate (under Midi Key > Gate)
- CV In2 : 100 > CV Out2 : 100 > Midi Gate (under Midi Key > Gate)
Using Thor’s Step Sequencer for Precise Pattern Key Triggering
Now that you have an understanding of how the Matrix is key triggered, I’ll move on to a more robust way of accessing patterns via the keyboard. This method replaces the Matrix in favor of the Thor Step Sequencer. Since the Thor Step Sequencer can be programmed to start and stop precisely where you want it, using it is the best option when you want precise control over your sounds. It’s just too bad that it’s more of a pain to enter and edit notes into it. The Matrix, to my eyes, provide a simple visual way to add patterns. The Thor Step Sequencer is more tedious by changing rotary knobs all the time.
The Momentary Key Method
The first method is the easiest and allows you to create a “momentary” trigger via your midi keys. This means that when you press a key, the Step Sequencer plays the pattern. When you release the key, the pattern stops.
- To set this up, first create a Combinator, and then in order a 6:2 Mixer, a sound device (here, a Subtractor), and holding the “Shift” key, a Thor device. While you’re at the front of the rack, add a sound into the Subtractor that you’d like to hear. Any sound will do.
- Completely Initialize the Thor device. This means removing the Oscillators, Filters, bringing all values to zero as well.
- In the Thor MBRS, enter the following:
- Button 1 : 100 > S.Trig (found under Step Sequencer > Trig)
- Directly to the rght of Button 1 on the Thor, use the upward spin control arrow to set this to C-2. This means that the Thor Step Sequencer is triggered when the C-2 key is pressed. In the Step Sequencer, set the Run Mode to “Repeat” and enter a pattern into the Step Sequencer (note that to gain access to the full note range, you’ll need to switch the Octave setting to “Full”).
Note that an alternate way to trigger the Step Sequencer is outlined in the Video. Though this is a more labor intensive way to trigger things. If you want to use this method, switch the “Button 1” source in the MBRS to “MIDI Gate (found under MIDI Key > Gate)” and then open the Combinator Programmer and adjust the Key Range of the Thor device to Lo: C-2 / Hi: C-2 (so one key is selected). This achieves the same outcome.
- Flip the rack around and in the “Step Sequencer CV Output,” send the Note and Gate/Velocity CV outputs into the Gate / CV inputs on the Subtractor.
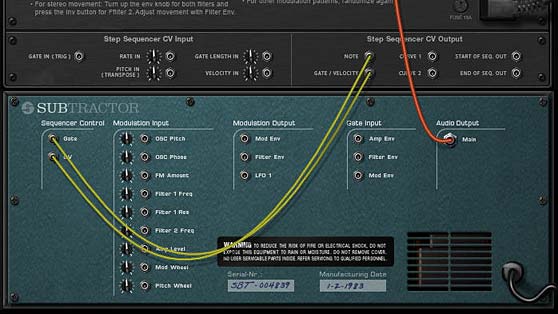
- Lastly, go into the Combinator Programmer, and deselect the “Receive Notes” checkbox for the Subtractor (so that the Subtractor only receives notes from the Thor Step Sequencer).
Now, when you play the C-2 key, the Thor Step Sequencer will start and play for as long as the key is held down. Cool right? If you want to create more instruments along other keys, create the new sound device (or even another Combinator), duplicate the Thor, connect the new Thor CV outputs to the new device, and move the button spin control to the new key setting. Done.
The Latched Key Method
No, this is not the latched key kid hanging outside his parents’ house with the key around his neck. This is the second method to trigger patterns via MIDI keys. It is is a little more complex because you need two Thors to produce it. This method is a “latch” or “hold” style of triggering. Another way to look at it is a toggled pattern on / pattern off method. In this procedure, you press a key and the pattern starts. The pattern then plays through even when you release the key. You then press the same key again, and the pattern stops. In this way, the pattern is “latched” by the key.
- Building on the first method, we need to change a few things. First, reset the Combinator by removing the key assignment (using the spin control to the right of the button — which should be set to “-“). We also need to remove the “Button 1” line in the MBRS (not necessary, but for cleanliness’ sake). Label this Thor “Pattern.”
- Create a new Thor and completely initialize it as we did previously. Label it “Trigger.” In the Step Sequencer, set the Run Mode to “Step,” change the Edit knob to “Curve 1” and create a 2-step pattern, with Step 1 set to zero (0) and Step 2 set to 100. Then enter the following line in the MBRS:
- MIDI Gate : 100 > S. Trig
- Flip the rack around and send the “Curve 1” CV output from the “Trigger” Thor into the “Gate In (Trig)” CV input on the “Pattern” Thor.
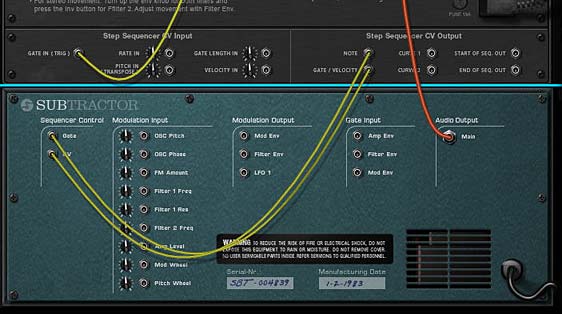
- Flip the rack back to the front and in the Combinator Programmer, ensure both the Subtractor and “Pattern” Thor is not receiving notes (uncheck the “Receive Notes” checkbox), and ensure the “Trigger” Thor is receiving notes (the “Receive Notes” checkbox has a check in it). Also set the Key Range value for the “Trigger” Thor to Lo: C-2 / Hi: C-2.
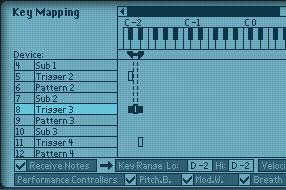
Now press the C-2 key on your keyboard. The Step Sequencer starts and plays through even when you release the key. Press the key again, and the Step Sequencer stops. If you wish to add more devices to different keys that are “latch” triggered, create the new sound device (or even another Combinator), duplicate the 2 Thors, connect the new Thor CV outputs from the “Pattern” Thor to the new device, and adjust the Key Range to a new key for the “Trigger” Thor within the Combinator Programmer. Then you can set up your pattern in the “Pattern” Thor Step Sequencer, and you’re all set. Simple right?
Where do you go from here?
Here’s a few suggestions, which we will explore in the next part in our “Key Triggering Patterns” tutorial series:
- Now that we have the hang of the way in which we can trigger the Thor Step Sequencer via your keyboard controller, you can duplicate the same sound source as many times as you like to create new patterns for the same sound source. Yes, you can merge the CV to control the same sound source (instead of duplicating the sound source), but it’s often quicker just to copy the whole thing and change your pattern.
- You can create many different sound source instruments (any synths, samplers, Rex or Drum modules) that are controlled by different Thor Step Sequencers and map them to your keyboard to create complex multi-instrument Combinators. Using this method, you could even create an entire song within a single Combinator, and play the parts of the song by playing notes on your keyboard. In this way, you can bring the sounds in and out based on how you play the keyboard, or program the notes directly into the main Reason sequencer.
- Instead of setting this all up in a Combinator, try setting it up on a Kong device, and using the Pads to trigger the patterns instead of the Combinator.
- Feeling ambitious? Try combining the two methods: “Momentary” and “Latched,” then designating a key on your keyboard, a button on the Combinator, or a Pad on Kong to switch between the two methods.
These ideas are great for setting up “Live Play” templates in Reason Combinators. It takes a lot of preparation to set up a complete song in this manner, but once it’s set up, it will make you look like a magician as you play complete part sequences with the press of a key.
What do you think of these ideas? Have any others that you’d like to share here? Post a comment and let me know what you’re thinking. As always, thanks for watching, listening, and reading.