In this tutorial, I’m going to work with the Matrix and show how you can build a track by sequencing, rather than by plugging notes into the standard Reason sequencer. Egads! I’m not saying this is the best and only approach. Indeed, a lot of people (purists mostly) would probably turn away in disgust at a tutorial like this. I’m merely presenting it as one way you can use to build your songs. Take from that what you will. In the end, I hope this shows you how the Matrix can be a powerful ally when you compose your track, whether or not you go to the extreme of building an entire track using step sequencing or not.
In this first part of the series, I’m going to familiarize you with the Matrix device, and show you how it works. I’m also going to show you a few ways you can use it, as there are an infinite array of ways in which it can be applied. So let’s start out with the Basics, and then we can move on to Part 2, where we get a little more complex.
Matrix Basics
First, a bit about the Matrix. The Matrix is a monophonic step sequencer that is used to generate CV signals to control other devices. It makes no sound on its own. Rather, it must be used in conjunction with other devices for you to achieve anything with it.
Here’s a short video that goes over the various parameters of the Matrix:
The Matrix controls other devices via the 3 CV outputs on the back. Here’s a rundown of the purpose of each of the CV outputs:
- To send a gate on/off signal to tell other devices when to start and stop (or to turn a parameter on another device on or off).
- To send a note output in a 5-octave range a from C1 to C6 (take note that this is not the full range of all octaves on the keyboard, but rather a subset — for this reason, certain notes and triggers are outside the reach of the Matrix – for example triggering a rex loop to start and stop).
- And finally, there is a curve CV which is a straight CV value that can be used for a variety of purposes (much like the Curve 1 or 2 value in a Thor Step Sequencer). The Curve CV is great for drawing in your own curves to be applied anywhere you like.
There is a special switch on the back of the Matrix device called “Bipolar / Unipolar.” Put simply, there are 2 possible CV algorithms that can be used: One is “Bipolar” which sets the CV from -64 to +64 and the second is “Unipolar” which sets the CV from 0 to 127. To understand how this works, think of the difference between volume and Panning in the midi world. Volume is Unipolar: It can go from zero (0) volume to full volume (127). This is the way the fader operates on the 14:2 and 6:2 Mixers in Reason. Panning, on the other hand, is bipolar because it can go from fully left (-64) to fully right (+64). In this instance, zero would be the middle of the stereo field. This switch allows you to set how you want your source curve to act on the destination of the CV signal. And you can visually see how it is displayed on-screen in the “Curve / Keys Display area.


The Front Panel
From the front of the panel, you fill in your pattern information. Here’s a rundown of the front panel of the Matrix:
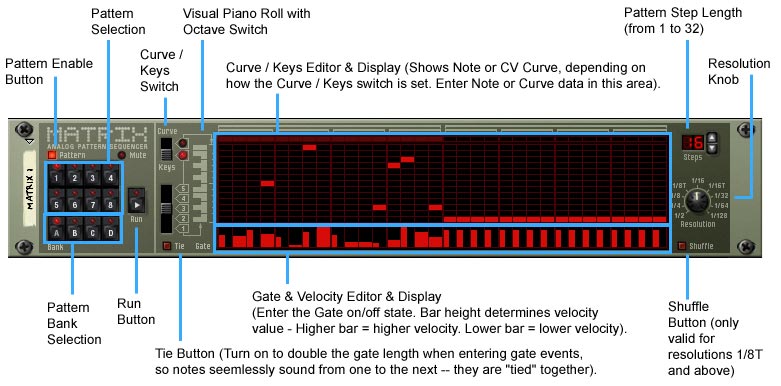
Pattern Bank: Here you can select from 8 different patterns and 4 different banks (for a total of 32 patterns within a single Matrix). To work on entering a pattern, select an appropriate pattern in a specific bank (usually starting with A1), and then enter curve, note, and velocity (gate) information for the steps in that pattern (or any combination).
Curve / Keys Switch: This switches the display mode from Key display to Curve display. By default, the matrix is set to show Keys in the display (in a 5-octave range). When you switch to Curve display, the Curve can be visually drawn into the display.
Note: holding down the shift key and drawing across the Note or Curve steps creates an even line of note or curve events from the first click to when you let the mouse go. Also, the gate does not play a factor when working with Curves. Gates are a separate CV source from Curves. The curve simply provides a value from 0 – 127 that is represented visually by the bars in the Curve Display.
Curve / Keys Display: This area provides a visual display of the note events in the C1 – C6 range. When the Matrix is run using the Run button, the step sequencer starts and travels from left to right for the number of steps entered, then starts over from the left again and runs through the pattern again. It is forward-moving from left to right and repeating. This is the only direction of movement for the Matrix. In contrast, you can move the Thor Step Sequencer in a few different directions (Forward, Reverse, Random, Pendulum).
Enter note events using your mouse to click on the note value you want. The screen displays 13 notes (1 octave+1) at any given time. Use the “Octave Switch” to the left of the note area to move down or up to the next or previous octave.
Gate Velocity Display: This area runs along the bottom of the Matrix and provides Gate Velocity information. Use your mouse to determine the velocity level of the notes being played by lowering or raising this small bar. You can turn off a note (making it silent) by pulling the Velocity bar all the way down so it is no longer visible. In this case, no matter what note is entered in the Note Display for this event, the note acts as a “rest” for the duration of this gate event.
By default, the note duration is only half the length of the gate. You can enable the “Tie” button, and this allows you to enter full gate duration, so the notes seamlessly sound from one note to the next (or from one gate event to the next).
Note: You can also use Shift when entering Gate/Velocity events. By default, holding Shift down as you draw the events allows you to enter “Tied” gate events. If you have the “Tie” button on, holding Shift down enters non-tied gate events.
Think of it this way: There are 3 settings for a gate event in the Matrix
- None: In this case, there is no sound for the note on this step. In other words, the step is a full length of silence (when the Velocity bar is pulled all the way down). The event still occurs for a whole step of silence. This would be like looking at the “Gate” setting in Thor’s Step Sequencer, and having the Step Knob set to 0% (no gate).
- Half Step: the Velocity bar is visible and set to a value of some sort. This is the default setting where the velocity bar occupies half the length of the note (from left to right). This would be like looking at the “Gate” setting in Thor’s Step Sequencer, and having the Step Knob set to 50% (half).
- Whole Step: The Velocity bar is visible and set to a value of some sort. However, the “Tie” button is enable when you set it (click on the gate event). In this case, the gate is set to be the full length of the note (and glides into the next note/gate event). This would be like looking at the “Gate” setting in Thor’s Step Sequencer, and having the Step Knob set to 100% (full).
As you can start to see, there are some limitations to the Matrix. You cannot create step gate lengths other than these three states (though you can creatively workaround the situation — See Sterioevo’s comment below this post). You cannot change the play direction of the Matrix as you can in Thor (though a workaround is to create two patterns and chain them — for example, create one pattern with notes going forward, and another pattern with the notes going in reverse, and then put their clips on the sequencer back to back for a “Pendulum” direction. You also cannot see the CV’s numerical value for all three sources (Note / Gate / Curve). They appear visually on-screen as bars and note blips. Whereas, you can see the CV values clearly in Thor.
As a sidenote, if you ever want to see CV values for any parameter in Reason, send the CV value to a Combinator Rotary, and include a Thor device in the Combinator. Then on the Combinator Programmer, assign the Combinator’s Rotary 1 to Thor’s Rotary 1 with a min/max value of 0 / 100. Then you can hover your mouse cursor over Thor’s Rotary and see the readout of the value in the Tooltip. And if you want something a little more advanced, you should check out Meowsqueek’s CV Monitor Tool at his Off-White Noise site. But for something very basic, here’s a video for how to set up the Thor Rotary as a Monitor tool:
Steps: For each pattern, you can select the number of steps from 1 to 32. To create 4 1/4 note beats per bar, enter 4 in the number of steps, and dial in 1/4 for the Resolution (see “Resolution Knob” below).
Resolution Knob: While the Matrix adheres to the Global tempo value that you set, the Resolution knob allows you to force the Matrix to play at different tempos or speeds. For example, in 4/4 time, if you create a pattern with 4 steps, and want 1/2 notes, dial in 1/2 for the resolution. You’ll end up with 2 1/2 notes in your sequencer. In other words, the lower the resolution value, the slower the step sequencer runs (or the less notes that are entered per bar). The higher the resolution value, the faster the step sequencer runs (or the more notes that are entered per bar). There are 9 possible Resolution values from 1/2 to 1/128 (two of which, 1/8t and 1/16t, are triplet values).
Shuffle Button: Provides a swing feel to your notes. As the user manual puts it: “It delays all 1/16th notes that fall between the 1/8th notes.” This means, as far as I can see, the Matrix Shuffle setting only affects your output if you have the Resolution knob set to 1/8t or higher. Any setting below that will not change the “groove” of the Matrix pattern. In addition, the shuffle amount is set by the ReGroove “Global Shuffle” setting in the ReGroove Mixer. The “Shuffle can be set independently for each pattern.
Note that this “shuffle” feature is like a poor man’s single-setting ReGroove. All I can say is that it’s great for a quick shuffle feel, but you’re usually better off using the ReGroove in most cases. But since this is all about the Matrix, we need to explore all of its settings.
Matrix Quick-Start 1: Matrix as Sound Previewer
Long before we had the computer keyboard controller (F4 in Reason 5), in the days of old, the best way to preview a song was to use a Matrix. This probably goes without saying but create a sound device in Reason (synth or sampler), and then create a Matrix directly underneath. The Note / Gate CV outputs from the Matrix are connected to the device automatically. Now, with the Matrix still selected, press Ctrl+R to enter a random pattern into the Matrix on pattern A1. Then click the “Run” button on the Matrix (or the “Run” button on the main transport). Bingo! Instant sound previewer. This is great for situations when you want to listen to how a synth sounds as you’re making parameter changes to the synth. And it’s the most basic use of the Matrix.
Matrix Quick-Start 2: Matrix for Parameter Adjustment
Next up is still a very basic concept, but it’s worth exploring. Keep the setup you just created in the “Matrix as a Sound Previewer” section. Now flip to the back of the rack and connect the Curve CV from the Matrix to the Pan CV input on the channel of the mixer where the sound device is located. Turn the trim knob way up. Now set the Bipolar/Unipolar switch to “Bipolar.” Flip back to the front of the rack and press Run again. Voila! Not only is the matrix playing the sound device, it’s also changing the Panning for the device based on the Curve in the Curve display.

In Summary
As you start to work with the Matrix, you begin to realize how it is a poor cousin to Thor’s Step Sequencer, and you’d be very right. The Matrix has been around since the birth of Reason back in Version 1, and Thor, who came around in version 4, has opened us all up to an entirely revamped “Matrix” in its Step Sequencer. In this respect, Thor is more than just a synth. It’s an enhanced Matrix as well (on steroids, no less). For example, in Thor you have multiple directions your Pattern can take, you have a full 0 – 100% range for the gate length (the Matrix has 3 static states). And you have 2 available curves (the Matrix has one). Still, the Matrix does have at least one advantage over Thor: It can produce 64 patterns in a single device; whereas Thor can only produce one. So it might not come down to a question of who is bigger and badder (though I would still argue Thor wins out every time), it might also be about which device is right for the job.
So why on earth would you still use the Matrix? Because sometimes you don’t need all the power of Thor. Because you might want to create a lot of pattern variations with minimal fuss. Because sometimes it’s healthy to work within a device with set limitations. And most of all, because knowing one will help you learn about using the other. The Matrix is a great place to start. And it’s a wonderful stepping stone to understanding the Thor Sequencer. If Thor seems too intimidating, start with the Matrix and learn it inside out, You’ll be more than halfway to understanding what goes into Thor’s own Step Sequencer. It’s like learning the Subtractor synth before you jump into the Thor synth. And it can be a great creative way to learn how to use it in depth.
Please feel free to provide any comments or insights you might have about the Matrix, Thor, or anything else Reason-related. Stay with me until the next part in this series where I take you further down the Matrix rabbit hole.

Hi Rob – nice work as usual 🙂
I just wanted to point out that it is possible to gate lengths other than 50% or 100%. Eg. select a resolution of 1/128 with a pattern length of 32 and you can create a single tied gate with n/32 options in length – a tied note spanning the length of the pattern will need a pattern change to retrigger. In this instance the velocity of the 1st note is the only relevant value when copying the pattern to track.
Steve,
Correct me if I’m wrong, but is this more of a workaround to get around the fact that you can’t create gate lengths that are outside the realm of 0/50/100%? When I’m discussing gate lengths here, we’re talking about a single step, which can only be set one of those three ways. What you’re talking about is mimicking a different gate length by using multiple “tied” steps.
Don’t get me wrong, this is perfectly valid, and makes complete sense, and is a very smart way to get around the “gate length” dilemma. It’s also completely practical. It also means having to do a little math work and pattern sequencing work to get precise gate lengths, which can be more easily attained by turning a knob in the Thor step sequencer. Still, when dealing with the Matrix, this is a great workaround.
Hmmmm. Might be a good subject for a whole other tutorial (or a new part to this series I’m working on). 😉
Thanks a lot for some more (and much needed) clarity.
Rob
The matrix is awesome. I always disliked the thor step sequencer thing because it just doesn’t work as fast as compared with the matrix.
Gate lengths usually never seemed to be a ‘problem’ for me, since there are so many different ways you can step out of the realm of the whole 0% 50% 100% gate lengths principle (just automate an ADSR setting, use an LFO on top of it… or just simply Regroove your pattern).
The matrix is an awesome “quick and setup to go” approach, and thats probably one of the primary reasons why it is an important device. Its an awesome single polyphony thing, the curve is awesome for automation (just like you showed in the video)
Great article. Nice read, and a nice vid that goes along with it. Can’t wait for the next parts 😉
@hyd,
Thanks for the comments. I’m loving the Matrix more and more. And I also realize, as you said last week, that it’s much easier to edit during “live” play. I definitely think this is one of the reasons why it’s so easy in Reason to set up a track quickly.
@Steve,
Agreed. That’s why I said practically, you get different gate lengths based on the “Tie” notes. So while it looks like it’s a big limitation in Reason when you look at it quickly, it’s really not a limitation at all if you start exploring more. And Hyd has some good suggestions as well on how to manipulate the notes/patterns. Strictly speaking, you have 3 states. Practically speaking, you can create any length you want.
Shit. Thanks guys. Now I am going to have to create a whole new part to this series. Back to work! Good thing I actually like doing this too. 😉
Not sure if it is a “workaround” or a feature of the device – eg. randomise (Ctrl+R) a pattern and then make all the notes the same – you will get different length gates due to the tied gates. You are correct in that there are 3 options, I guess the practical application is that the tied option can be combined with different resolutions to achieve many other results.
🙂
I’m not easily impersesd. . . but that’s impressing me! 🙂
Thanks Tess,
Glad you found it useful.