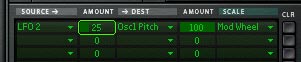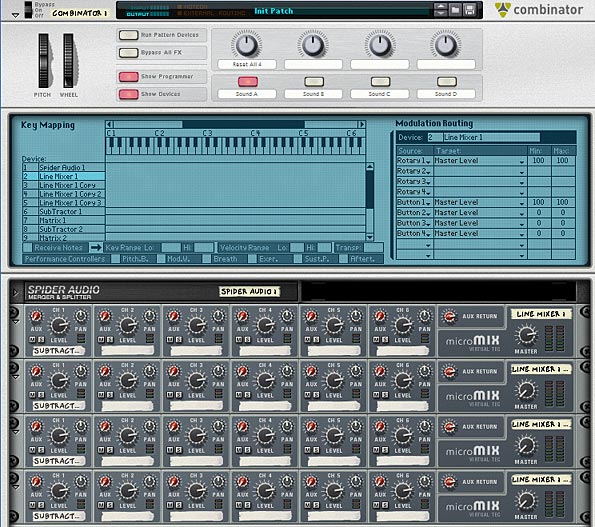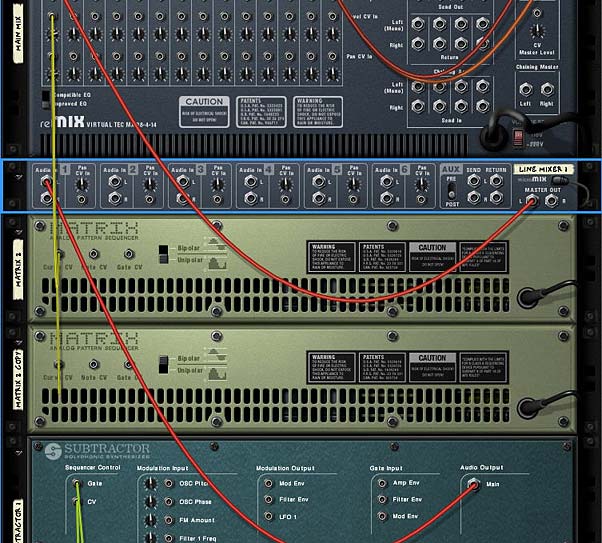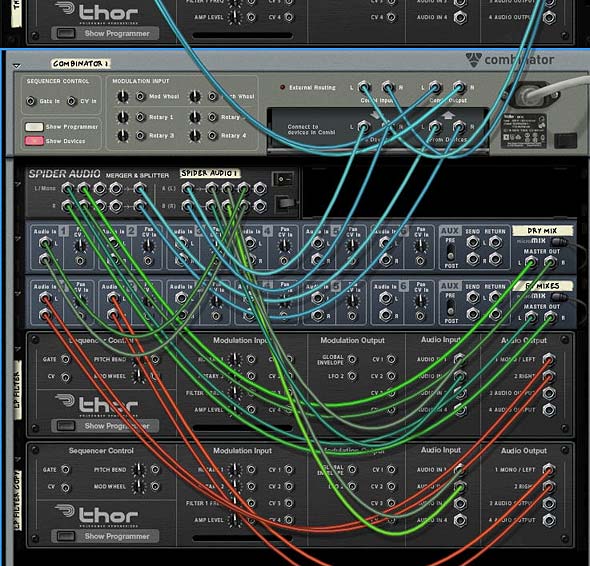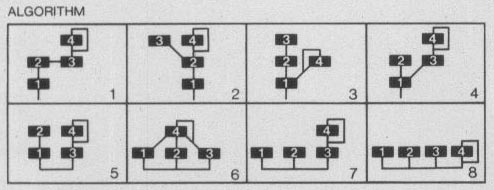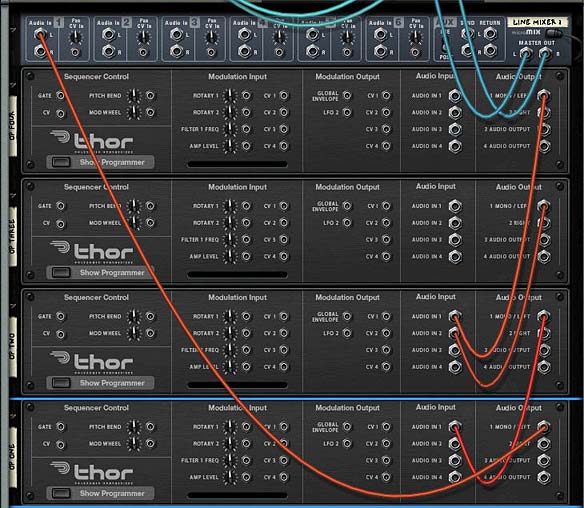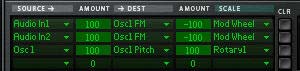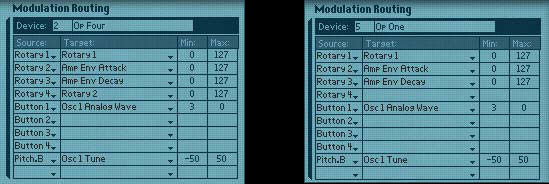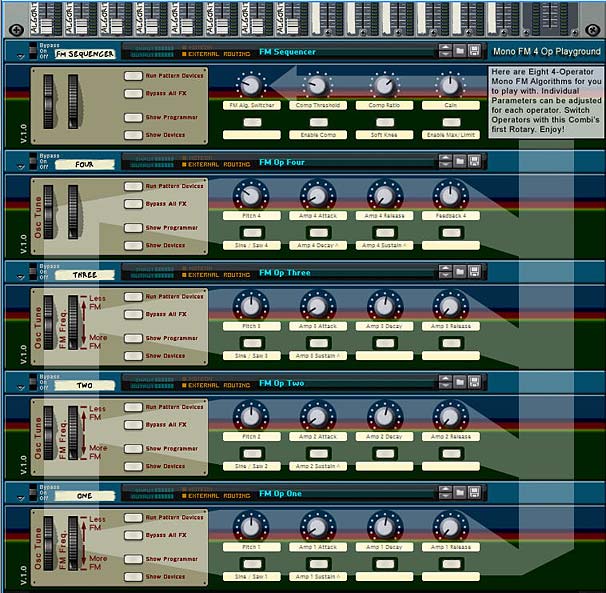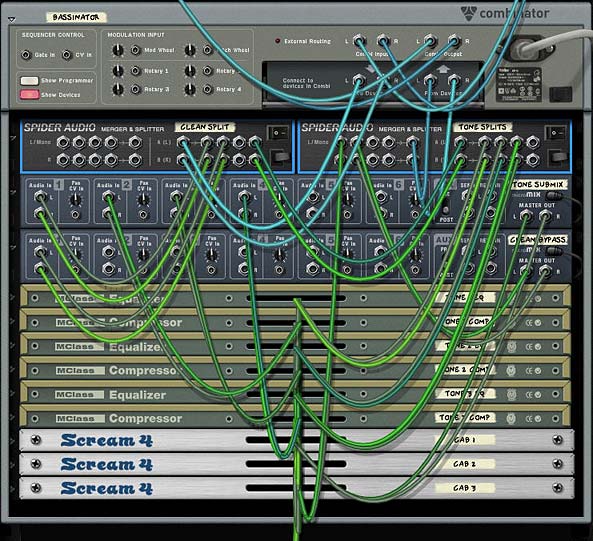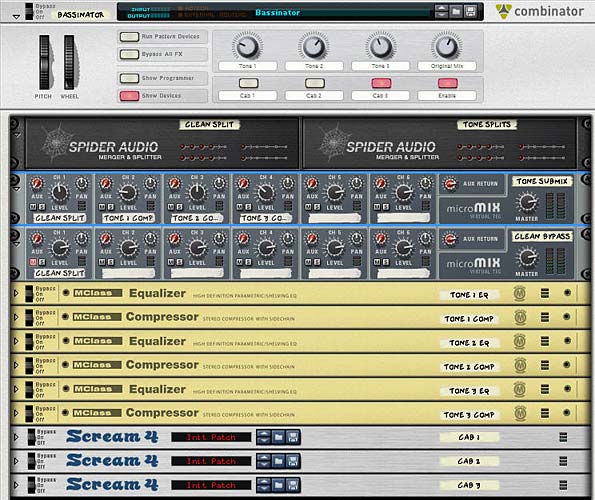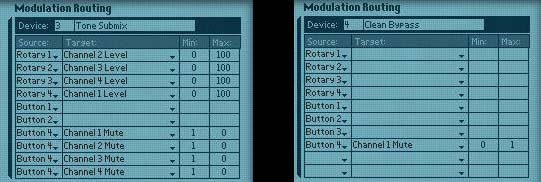Or, subtitled: “The Reason Guide to getting Zen and Musical” — these are just some of the things I’ve learned throughout my life and more specifically being a musical-minded person working with Reason for the past 6 years.
I caution that you might find these points a bit preachy or moral or spiritual or whatever, or you might find it total bunk, but these are some of the rules by which I try to live, and they have served me pretty well over the past years. I keep coming back to them again and again because I realize nobody is perfect, and on a day where I find I’m slipping or feel like giving up, they are there to help me get out of that funk.
- Admit you know nothing and start from that vantage point. Everyone has something to teach us. Open yourself up to realizing that, humble yourself, and learn wherever and whenever you can from whomever you can.
- Ultimately be creative and make music! We all have the ability to be artistic and creative. We just have to find it inside ourselves and turn on the tap to let it out. Easier said than done, I know. But the journey is so worth it.
- Experiment, experiment, and then experiment some more. Devote as much time as you can each and every day to music. If you truly love it, then this will simply come naturally.
- Challenge Everything. Don’t be complacent. Question things. Come to your own conclusions. Think outside the box. Never sit still. Be your own person. Set artificial limits for yourself. Cherish the mistakes and the accidents. Be better than good. Music does not have to be formulaic, so don’t be satisfied with a formula. Challenge yourself to make things different.
- It’s all about the journey, not the destination. Be mindful of your past while looking forward to your future. As Winston Churchill wrote: “The farther backward you can look, the farther forward you will see.”
- If you are truly enjoying working in music, then count yourself lucky. You’ve found something that really does help fulfill you! And buddy, that means you’re ahead of about 90% of the population. Don’t believe me? Next time you’re on public transportation during morning rush hour, look around and see how many happy faces are in your vicinity.
- Never stop learning, because knowledge is truly power. Suck it up like a sponge. Be as curious as you can. Seek out the answers to all your questions. If you don’t know how a chord is created, go online and read about chords. Don’t know what an ADSR is? Look it up! Don’t be afraid to admit you don’t know something. And don’t be afraid to make mistakes. They are just as important as your successes.
- Stop lamenting what you don’t have or don’t own, and focus on what you do have and what you can do with it. Specifically learn Reason and Record inside out. Believe me, you can spend a lifetime solely exploring the base Reason Package with Factory Sound Bank and still never know it all. In addition, Google is your friend. YouTube is your friend. Wikipedia is your friend. Bloggers are your friends. The 800+ page Reason/Record manual is also your friend. Get to know them all intimately.
- Stop blaming the tools. It’s not the guitar’s fault you don’t know how to play it. Just as it’s not Reason nor Record’s fault you don’t know how to use them. The blame and responsibility are squarely on your shoulders. Put on your big girl panties and suck it up Rockstar!
- Check your ego at the door. Don’t step on those around you to get a leg up, or fall into the trap of trying to “be better than the next guy.” It’s stupid, petty, unnecessary, and worthless. There’s nothing competitive about music and art. It’s not a competition to get to the top. It’s a fundamental ability that all humans have to let their voice be heard. It’s the most free-spirited part of being human. Focus on honing your voice and market yourself with respect as you would expect others to market themselves to you. Don’t belittle others in the process. That’s just counterproductive.
- Stand up for your art!
- It’s not wrong to be a perfectionist, but it may as well be. 90% of tracks are completed in 10% of the time. Stop spending 90% of your time trying to perfect the last 10% of a track. Learn to let go at some point or stop if you find yourself struggling or getting nowhere. Nothing is more frustrating than going nowhere for a long period of time. Avoid getting stuck by stopping and/or focusing your attention on something else: another song, another device, a new genre or just stop completely and take a break. Also learn how to brainstorm and finish things at a quick pace. Try completing a song in an hour just for the hell of it. Creating these artificial deadlines can help your creativity, just as brainstorming can.
- Seek out help, discussions, collaborations, and healthy relationships in general. They might be able to help you finish up that last 10% of a track in less time than you could. You just have to realize that no man or woman is an island. We all need the help of others from time to time. And you’ll find great friendships in the most unusual places, or partnerships that you never thought would come about. They can often inspire you by steering you in different directions. It’s a natural form of networking. And it’s important. Probably more important even than your music, your art, or anything else really. It’s our connections with each other that make us who we are and define us.
- Give back to your community in some way, shape, or form, and to the best of your own abilities. You’ll feel more positive, and you may provide the spark in someone else’s life which ignites their passion or sends their life on a careening course which fundamentally changes who they are for the better! Charity is important and fundamental. And you’ll feel good too.
- Ignore negative chatter. Pay close attention to positive criticism. It’s the same 90/10 rule all over again and in various respects. 90% of the internet is mere chatter. 10% of the internet is solid and where you should focus. Also, spend 90% of your time on this 10% which is important. Also, knowing the difference between negativity and positive criticism is crucial. We all need — no, we must have criticism in order to grow as artists. Be mindful and humble of that. Believe me, I’m humbled every day at some of the songs I hear, videos I watch, images I see, places I visit. I could go on and on.
- Never under any circumstances send out an email, post, Soundcloud message, YouTube comment, etc. which starts and ends with “yo check out my track” or any variation thereof. Guess what? No one will check out your track. And people will purposely ignore your track. Your time can be better spent by getting to know people and checking out THEIR tracks and their work, and talking to them about their work, not yours. This requires a fundamental shift away from what you are doing. This is just common sense.
- In opposition to the point above, if you are providing free resources, such as tutorials and refills, then do the opposite. Shout it from the rooftops. In this case you should let everyone know and open everyone up to discussion about it and make it available. Here there be free things!
- Understand the difference between “I really hate this” and “God this is difficult but worthwhile and enjoyable.” In the former, if you really hate what you’re doing, try to figure out what you really do enjoy and go out and do that instead. Give it your all, no matter what anyone says. If you find that working in music or with Reason is incredibly difficult, but you just spent 10 hours without realizing it in front of Thor, then hey, you’re on the right track. Keep at it. And don’t stop. You do enjoy it.
- Use your ears 90% of the time and your mouth 10% of the time. I know this goes right back to the 90/10 rule, but it’s vital. If you think I talk too much here on my blog, what you don’t see is the other 90% of the time when I’m reading posts, watching videos, seeking out the latest tips and tricks from everyone out there, digging through refills and song files for more ways I can abuse Reason. And now we’ve come full circle back to points #1-3.
- Finally, remember that there’s a life outside of Music and Reason and Record. And that all of this alone cannot fully sustain you. Make time for all the other people in your life, vacation, hobbies, work, breaks, taking your sweetheart out for a night on the town or a quiet evening in. We are all made up of many facets. Try to gain a deep understanding of all those facets in your own life.
So there you have it. My views on what it takes to succeed and more importantly, what it takes to live up to your full potential as a creative and artistic human being.
And for some further reading, I would recommend the following:
- Incomplete Manifesto for Growth by Bruce Mau: http://www.brucemaudesign.com/#112942 (of course #24 is incongruous to us Reason and Record users, but for the most part, these points are invaluable!)
- Creative Sparks by Jim Krause: http://www.amazon.com/Creative-Sparks-Concepts-Exercises-Ingenuity/dp/1581804385/ref=sr_1_1?ie=UTF8&s=books&qid=1284990053&sr=8-1
- Oblique Strategies by Brian Eno and Peter Schmidt: http://www.rtqe.net/ObliqueStrategies/
- Subvert Magazine: http://www.subvertmagazine.com/blog/
Any other thoughts?