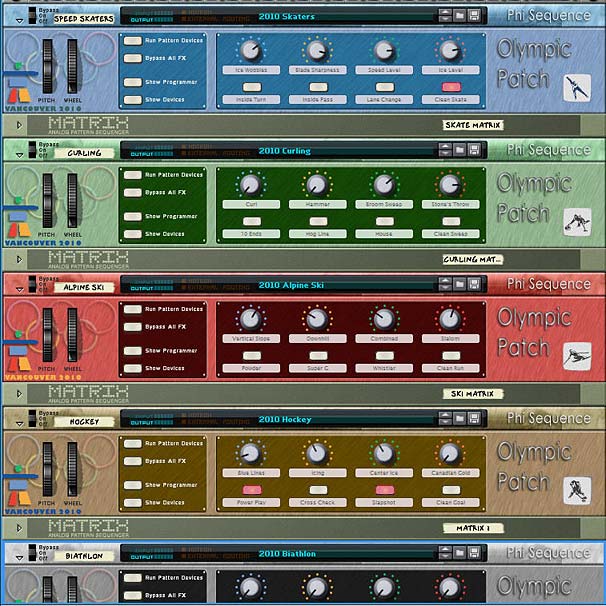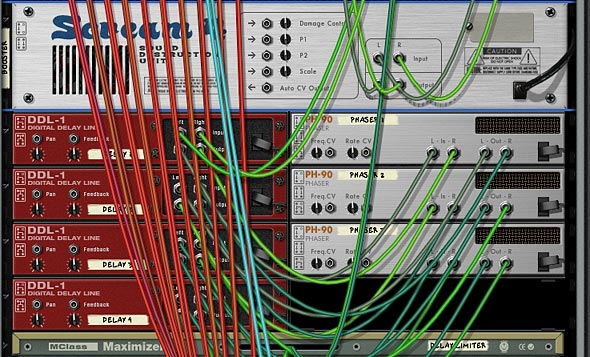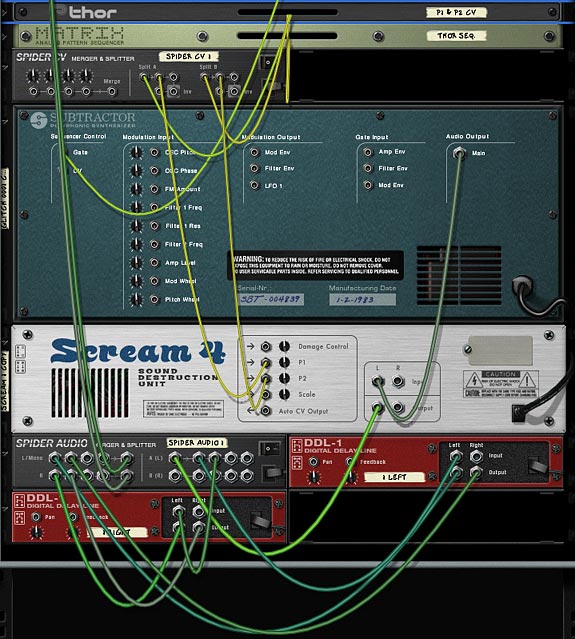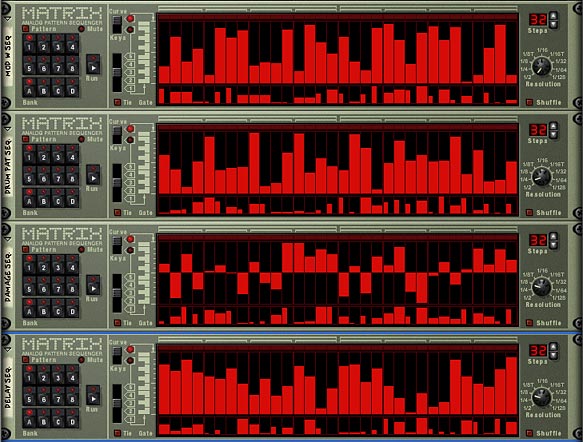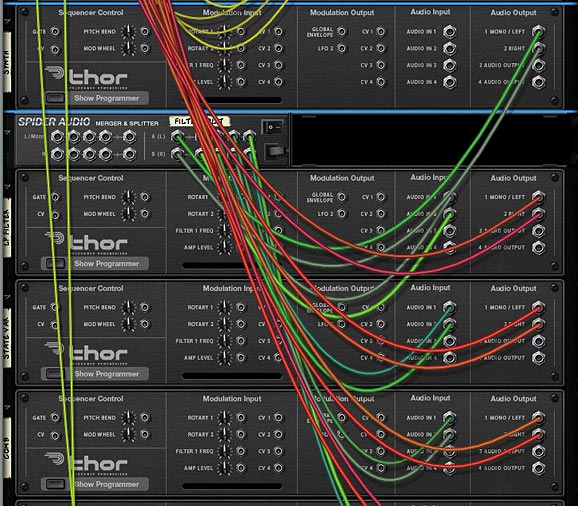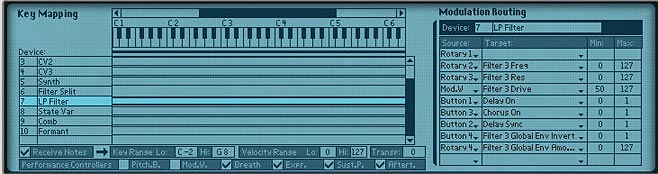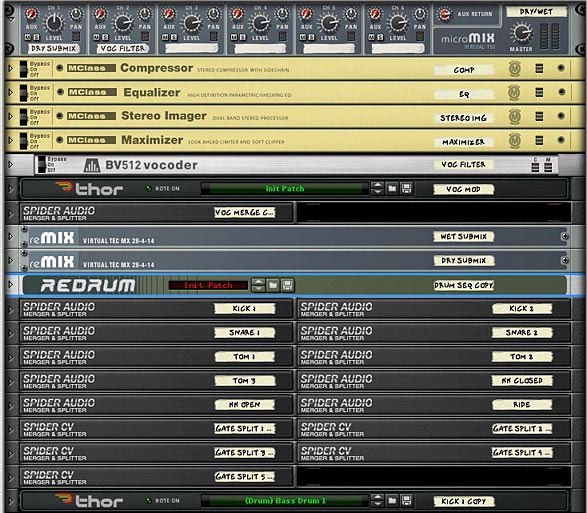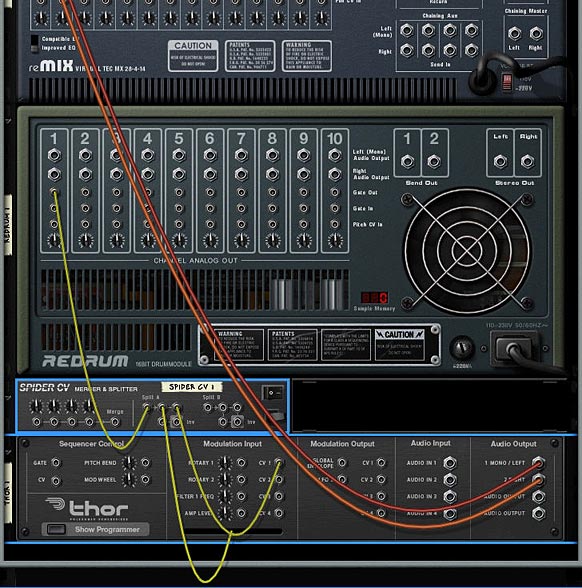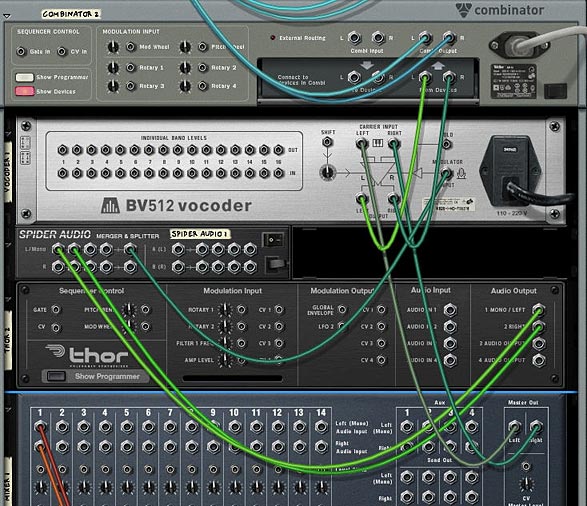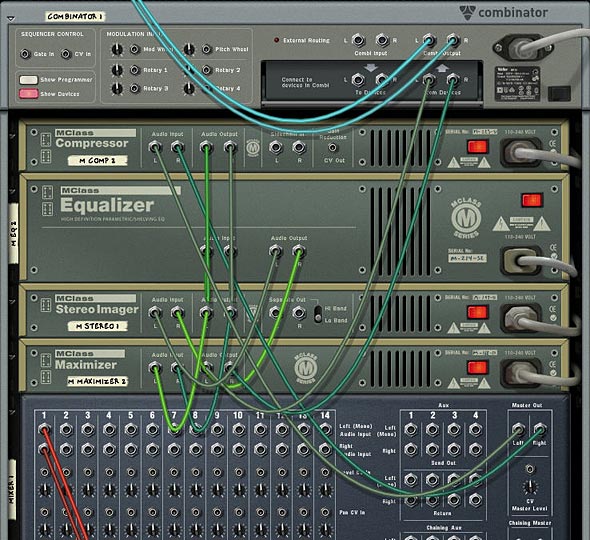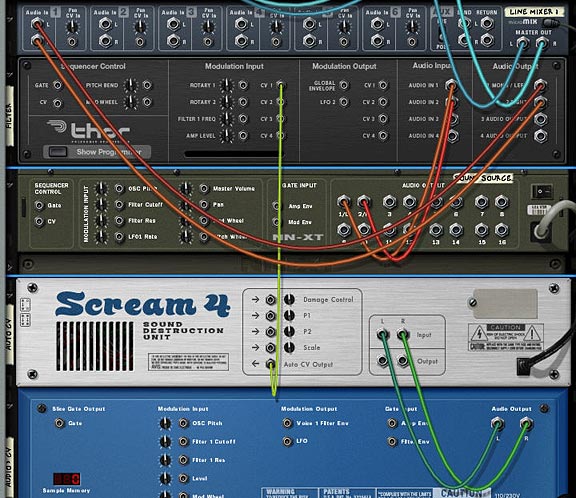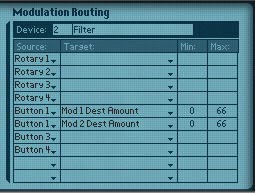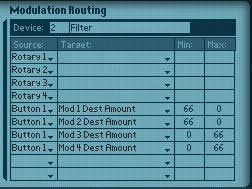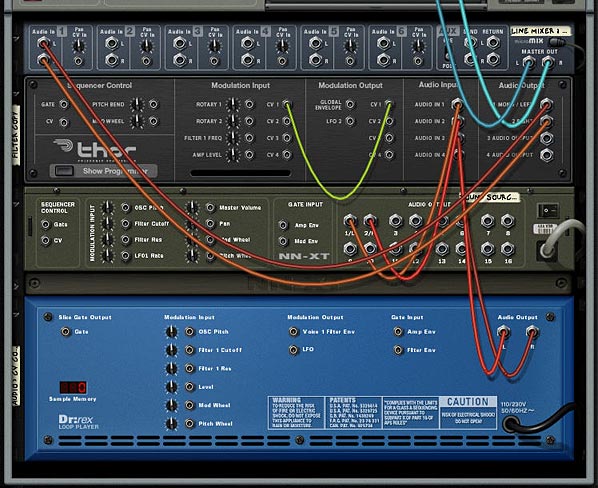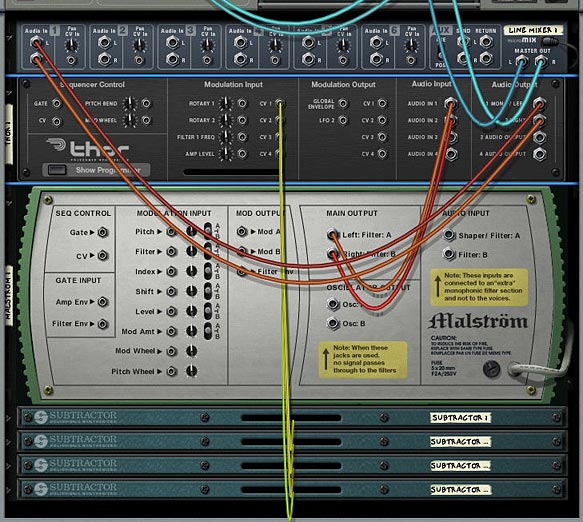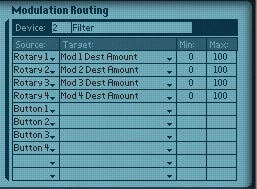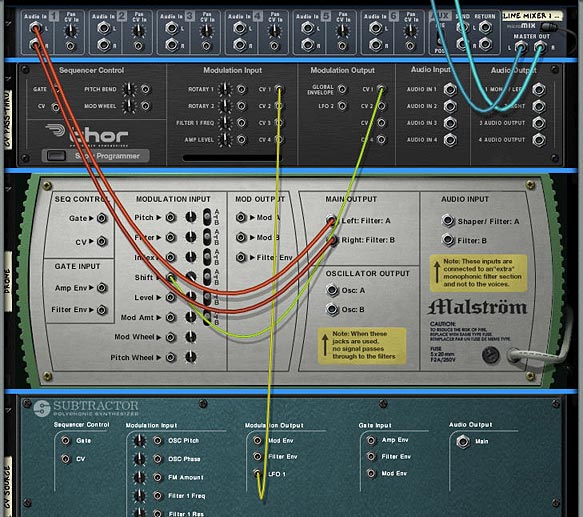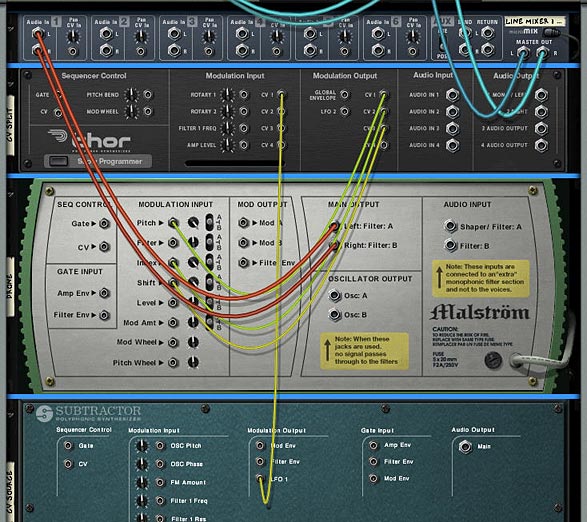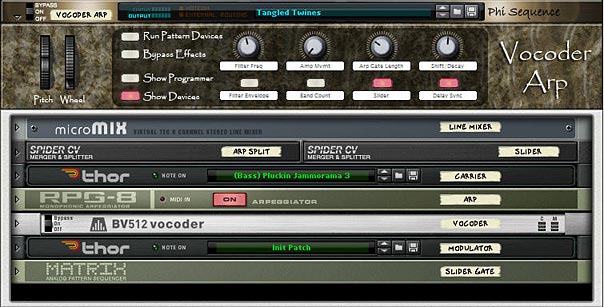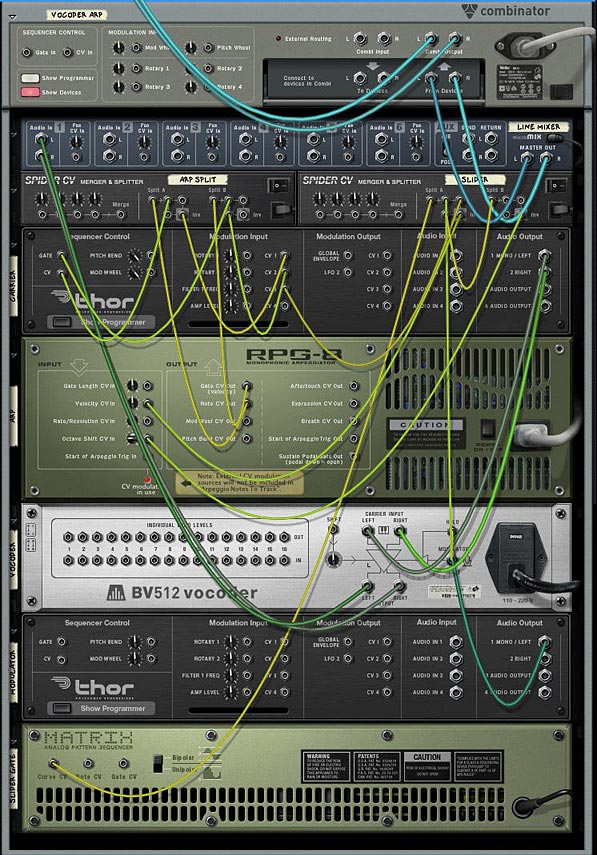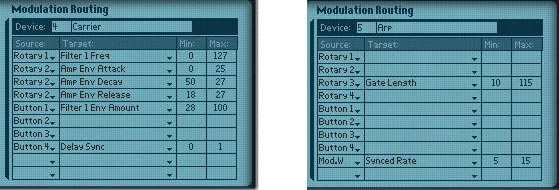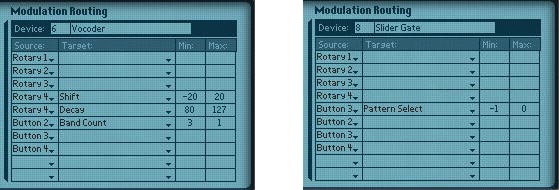The Question: How do you switch between multiple devices using a single Combinator Rotary. There are two methods to do this, one being good for those who have Reason 3, and the other more advanced method for those that have Reason 4 or Reason+Record. The first method I’m going to call the “Matrix” method. The second is brought to us by Ed of EditEd4TV fame, and I’ll call this the “Thor Step Sequencer CV” method.
You can download the project files here: instrument-switchers. These include 2 .rns files outlining both methods below. I’ve also included the proper way to create an “Equal-Power Crossfader,” which seemed appropriate given that we’re talking about how to switch from one instrument to another. So if you have only 2 instruments and want to crossfade between them, you can look at the .rns file in the project file download to see how it’s done. If you want to learn more about it, you should read Peff’s detailed tutorial explaining this process over at the Propellerhead User Forum: One Hand in the Mix — Building Crossfaders using the Combinator. Anytime Peff offers something for you to read or download, you should always take advantage of that. His work is several notches above everyone else. And I’m not kidding!
This crossfader method has always been one of my favorites and one of the most useful building blocks in Reason, simply because you can use it in a variety of interesting ways, and map it to your hardware controller’s crossfader, if it has one.
The “Matrix” Method (for Reason 3 and up)
This method is the less preferred of the two methods, because there is a delay or lag involved in using the Matrix in this way. You can, however, change the time signature to 1/4 to reduce the lag, but any way you slice it, there will be a slight pause when transitioning from one instrument to the other using the Combinator Rotary. This just can’t be fixed. However, it doesn’t mean you can’t find some use from this method, and if you’re using Reason 3.0, then this is really the only solution you have, short of programming your mute/solo buttons in the sequencer. The method works like this:
- In the combinator, let’s say you have 8 NN-XT devices, and all the devices are connected to a 14:2 mixer on their own channels. Create 8 matrix devices under the mixer and set them all to “Curve.” The curve should be unipolar. Program each of the matrixes to have the same 1-note, 1-step pattern. The level of the 1-step pattern should be raised fully. Now each subsequent matrix will have the pattern programmed on the next bank that follows, like below:
Matrix 1: A1; Bank A2-A8 should have the curve set to zero (fully off)
Matrix 2: A2; Bank A1 and A3-A8 should have the curve set to zero (fully off)
Matrix 3: A3; Bank A1, A2, and A4-A8 should have the curve set to zero (fully off)
Matrix 4: A4; Bank A1-A3 and A5-A8 should have the curve set to zero (fully off)
and so on. . .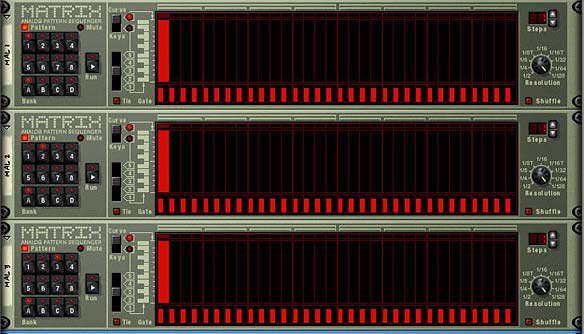
The Matrix pattern banks: 1-step pattern for each bank. This image shows the first 3 matrixes -- Bank A1, A2, and A3. All other patterns on all other banks are turned completely off - Flip the rack and connect the curve CV from each of the matrixes to the levels in on each of the 14:2 mixer channels for each of the devices. Then turn the trim knob all the way right for all the level CV ins on the mixer.

The Matrix Curve CVs connected to the Level In CVs on the Mixer - Flip the rack around to the front, and set all the fader levels for all 8 channels on the mixer to zero (fully down).

The 14:2 Mixer with all Level Faders turned down - Finally, program the same Combi Rotary for each matrix to affect the “Pattern Select” parameter with min: 0 and max: 7.
Now, when you turn the Rotary knob, it will run through all the matrix patterns and essentially only have one device playing at any given time. Each Matrix controls the level of each device, and only opens one device’s level at any one time.
It sounds much more complex than it is. But with this method, you can actually have the rotary adjust up to 32 different device levels; 1 device for each matrix pattern bank. There’s probably even a method to control more than this using 2 combinators linked together, but I haven’t delved that deeply into it, and I doubt you’d ever need to control more than 32 devices with a single Rotary. Perhaps that’s something which could be explored in another tutorial down the road. For right now, I’m much more excited about the next method below, used to control your instruments.
The “Thor Step Sequencer CV” Method (for Reason 4.0 or Reason+Record 1.0 and up — we hope!)
The second method capitalizes on a quirk in Reason which applies only to the Reverse or Random modes of the Thor Step Sequencer. Since this is a quirk, if the Props decide to “fix” this quirk in a future version of Reason or Record, we may be out of luck (and stuck with several Combinators that need to be redesigned), so hopefully this is a quirk that stays with Thor on into the future.
- First, let’s build on what we previously did with the “Matrix” method. So open up the Combinator that you just built, and delete all the Matrix devices. Instead, in their place, create a Thor sequencer, and turn everything off. All the green lights need to go off, all the polyphony and pitch bend settings should be set to zero, and all the sliders in all the envelopes need to be turned down. Then bypass all the oscillators and remove all the filters. Just start at ground zero.
- Next, in the Modulation Bus Routing Section (MBRS), enter the following settings:
S.Curve 1: 100 > CV Out1
S.Curve 2: 100 > CV Out2
Seq.Note: 100 > CV Out3

The MBRS settings and settings for Curve 1 - In the Step Sequencer, set the Run Mode to “Step” and the Direction to “Reverse.” Also set the Octave setting to “Full.” Set the Edit knob to “Curve 1,” and set up the Step 1 curve to “100.” Then set curve 1 steps 2-8 to zero.
- Move the Edit knob to “Curve 2,” and set up the Step 2 curve to “100.” Then set curve 2 steps 1 and 3-8 to zero.

The Thor Step Sequencer with the Curve 2 settings - Turn the Edit knob to “Note” and set up the Step 3 note to “E6.” Then set the note value for steps 1, 2, and 4-8 to “C-2.” C2 gives off a CV value of zero, while E6 gives off a CV value of 100. In this respect it acts just like the Curve values.

The Thor Step Sequencer with the third step "Note" setting - Flip the rack around and pipe the first 3 CV outs from Thor to the first 3 Level CV ins on channels 1-3 on the 14:2 Mixer. Duplicate the Thor two more times. The second Thor will handle steps 4-6 (Mixer channel 4-6 level CVs), and the third Thor will handle steps 7 & 8 (Mixer channel 7 & 8 level CVs).

The Thor CV cabling into the Level CV ins on the Mixer - Finally, go into the Combinator Mod Matrix and program the following for each of the Thor devices:
Rotary 1 > Step Count: 1 / 8

Now, when you turn the Rotary 1 knob, it will run through all 8 devices acting like a mute/solo button for all devices. If you think about the way this is working, it’s exactly like the Matrix idea, except you’re using the Step Sequencer in Thor. Each Thor handles 3 different mixer channels, and you can handle up to 15 devices at once with a Rotary (you can’t use the 16th step in the Step Sequencer in this way — but you can use all other 15 steps to control your instruments).
And here’s the magic numbers for the transitions between the 8 devices, using the Rotary:
Instrument 1: 0-18
Instrument 2: 19-36
Instrument 3: 37-54
Instrument 4: 55-72
Instrument 5: 73-90
Instrument 6: 91-108
Instrument 7: 109-126
Instrument 8: 127
Looking at these numbers, you’ll see that everything matches up just fine except the transition between instrument 7 and 8. Not sure why that is, but it’s a little quirky. Still, this technique is instantaneous between all the switches.
I haven’t yet taken a look to see what else can be done with this technique, but it certainly opens the door to a lot of other possibilities. If I get a chance, I’m going to try exploring some other avenues with this little trick and I’ll keep everyone posted. Let me know what you think of this tutorial, and if this will help you build your own patches. And thanks go out to Ed for taking the time to show me how this worked. If it weren’t for guys like Ed, we’d still be working on our patches in a cave.
Until next time, happy Reasoning and Recording!